1. לאחר ההתקנה, (מומלץ לפתוח מראש תיקיה שיהיה לפחות גיגה פנוי, שבא יותקן המחשב הוירטואלי) נכנס לתוכנה והיא תריץ לנו אשף הגדרת המחשב הויטואלי, במסך הראשון אין הרבה מה לעשות רק ללחוץ על Next .. 
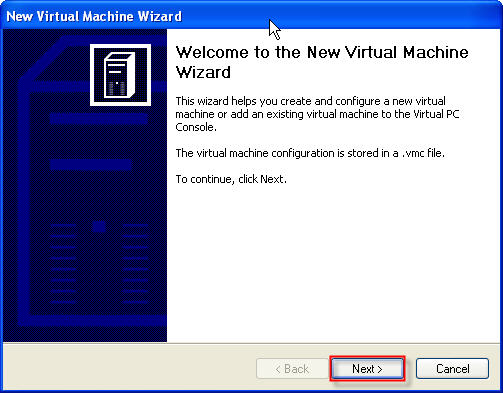
2. במסך הבא נבחר את האפשרות הראשונה Create a virtual machine ונלחץ על Next .
הסבר על האפשרויות:
אפשרות ראשונה: היא להגדיר את המחשב בצורה ידנית ובחירת מערכת הפעלה נתמכת (מומלץ, וזאת הדרך במדריך) .
אפשרות שנייה: הגדרה מהירה של המחשב, ומעבר לאפשרויות.
אפשרות שלישית: העתקת מחשב וירטואלי שנוצר בעבר, ויצירת מחשב וירטואלי חדש (כולל את כל ההגדרות שהיו במחשב הוירטואלי הישן)
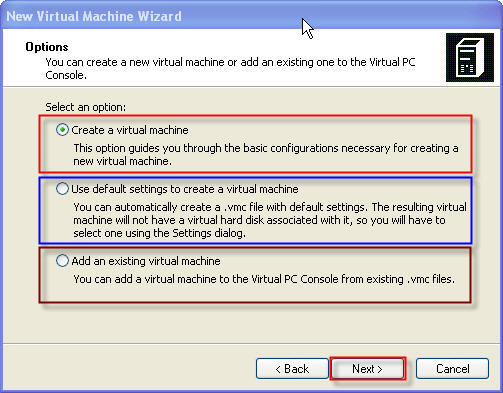
3. עכשיו יש לבחור שם ומיקום במחשב למחשב הוירטואלי, לחיצה על Browse תפנה אותכם לסייר, ושם יש לבחור תיקיה ובתוכנה לשמור את המחשב הוירטואלי, לאחר האישור (Save) יש ללחוץ על Next .
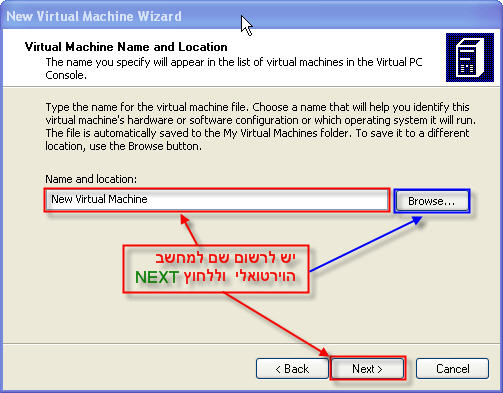
4. עכשיו במסך ה Operating System יש לבחור מהרשימה את מערכת ההפעלה שרוצים להתקין על המחשב הוירטואלי, וללחוץ אל Next .
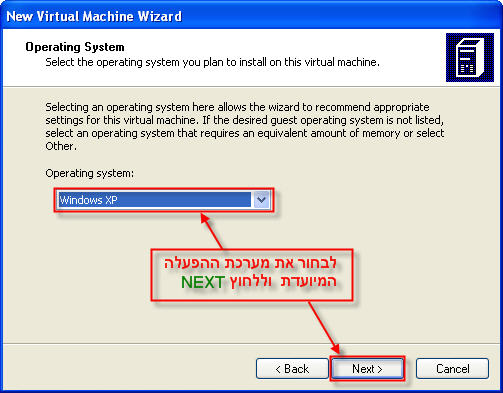
5. הגדרת גודל הזיכרון עבור המחשב הוירטואלי, בוחרים את האפשרות השניה במסך Adjusting the RAM וקובעים כמה יוקצע מהזיכרון שיש לנו במחשב לטובת המחשב הוירטואלי, (דיי מומלץ לבחור 50% או לפחות 128MB) וללחוץ על Next .
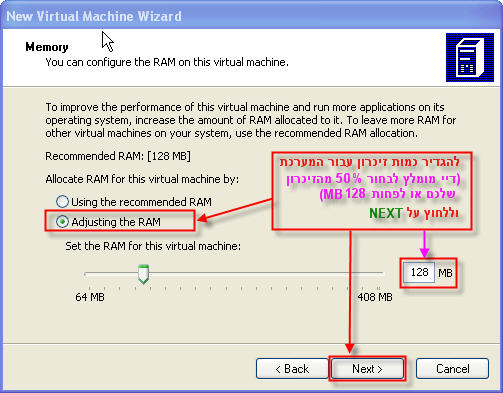
6. עכשיו בוחרים גם דיסק קשיח וירטואלי למחשב, יש לבחור את האפשרות השניה A new virtual hard disk וללחוץ על Next .
(האפשרות הראשונה היא אם רוצים לבחור הארד-דיסק וירטואלי שכבר קיים לנו במחשב)
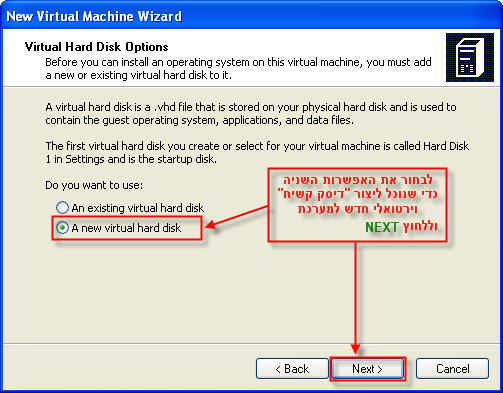
7. עכשיו בוחרים את המקום שיש הדיסק הוירטואלי, לחיצה על Browse תפנה אותכם לסייר, ושם לבחור את התיקיה הרצויה (מומלץ לבחור את אותה התיקיה שבחרנו למחשב הוירטואלי) ולשמור, ולאחר מכן ללחוץ על Next .
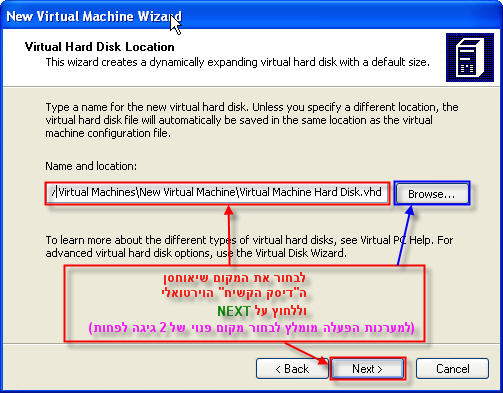
8. בשעה טובה סיימנו להגדיר את המחשב הוירטואלי..  , יש ללחוץ על Finish לסיום.
, יש ללחוץ על Finish לסיום.
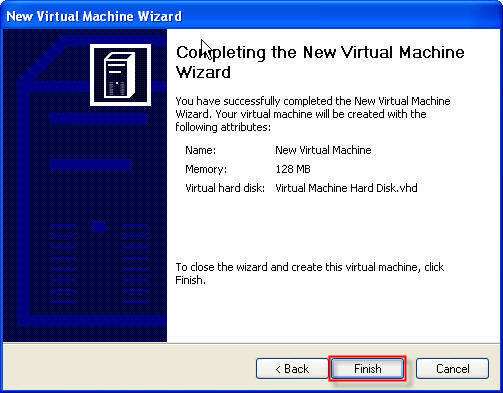
9. עכשיו כדי להפעיל את המחשב הוירטואלי, נכנס שוב לתוכנה ונקבל את המסך הבא, הסברון על כל כפתור:
New- יצירת מחשב וירטואלי נוסף.
Settings- הגדרות יותר מעמיקות למי שרוצה לעבוד עם מחשב. וירטואלי (הסבר מורחב בהמשך) .
Remove- מחיקת המחשב הוירטואלי המסומן מהרשימה ( FYI זה לא ימחק את הספריות שיצרנו) .
Start- הפעלת המחשב הוירטואלי המסומן.
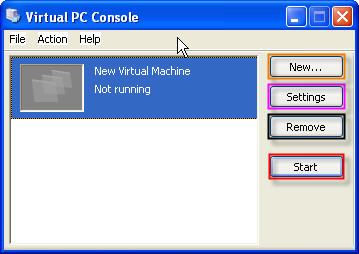
הסבר על אפשרויות חלון ה-Settings:
בחלון זה תוכלו להגדיר אילו דברים כן יעבדו במחשב הוירטואלי ואליו דברים אתה לא רוצים שיהיו פעילים.
הסברון על קל דבר מצורפת תמונה לנוחיותכם) :
1 File Name- אפשרות לשינוי שם המחשב הוירטואלי.
2 Memory- הגדלה או הקטנת גודל הזיכרון שבחרנו בהגדרת המחשב הוירטואלי.
3 Hard Disk- אפשרות להסרת דיסק ו\או איפיון גודלו, וכמו כן גם הוספת דיסק חדש.
4 Undo Disks- מבצע אכסון של כל הנעשה בתוכנה.
5 CD/DVD Drive- לאפשר למחשב הוירטואלי לעבוד עם הכוננים שיש לך במחשב.
6 Floppy Disk- לאפשר למחשב הוירטואלי להשתמש בכונן דיסקטים שלך.
7 COM 1/2- מתן אפשרות למחשב הוירטואלי לעבוד עם התקנים כגון עכבר מודם ועוד.. כמובן שאפשר להגדיר ספציפית.
8 LPT1- אפשרות ואי אפשרות להתחברות למדפסת הקיימת.
9 Networking- מתן אפשרות במחשב הוירטואלי להתחבר לאינטרנט או לרשת דרך כרטיס הרשת שלך.
10 Sound- חיבור בין המחשב לכרטיס הקול שיש לך במחשב, כמובן שקיימת האפשרות לבטל את זה.
11 Mouse- אמממ... עכבר מה עוד אפשר להגיד.. 
12 Mouse Folder- אפשרות לשתף בין המחשב הוירטואלי לבין המחשב הרגיל קבצים
13 Display- הגדרות תצוגה של מסך התוכנה, לא מדובר בתצוגת המחשב הוירטואלי עצמו או מערכת ההפעלה שהותקנה בו.
14 Close- אפשרות אחרונה היא, באיזו צורה תסגר התוכנה כאשר בוחרים לסגור אותה.
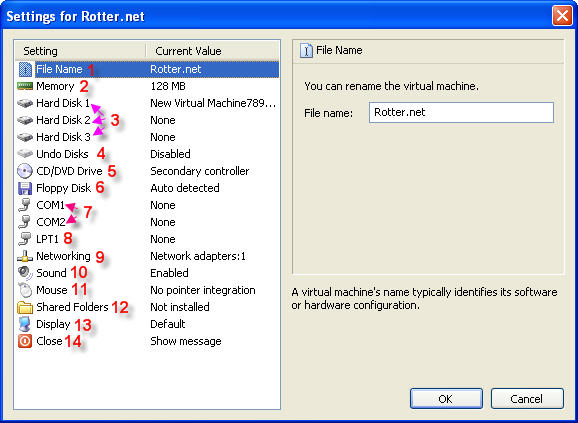
10. עכשיו נלחץ על Start להפעלת המחשב הוירטואלי, יפתח לנו חלון חדש שהוא עובד כמו מחשב בפני עצמו, שאפשר לעשות התקנות או להיכנס ל BIOS ועוד ועוד ועוד.... שאת המסכים כמובן אפשר לצלם..  .
.
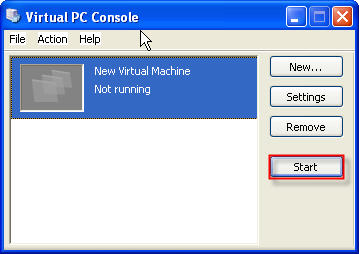
תמונות לדוגמא:
♠♠ מסך Dos ♠♠
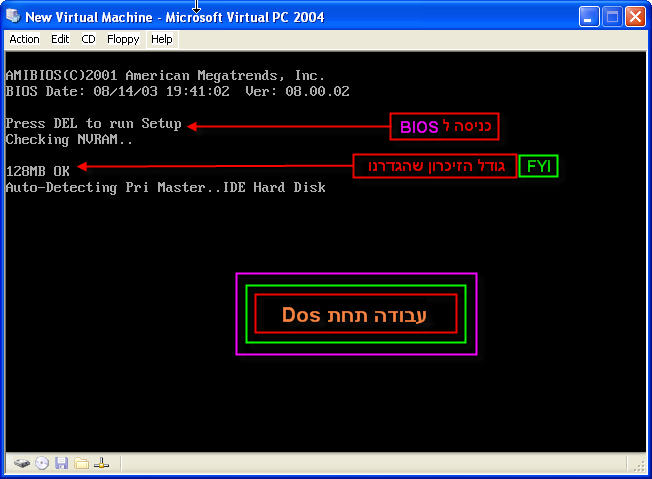
♠♠ מסך BIOS ♠♠
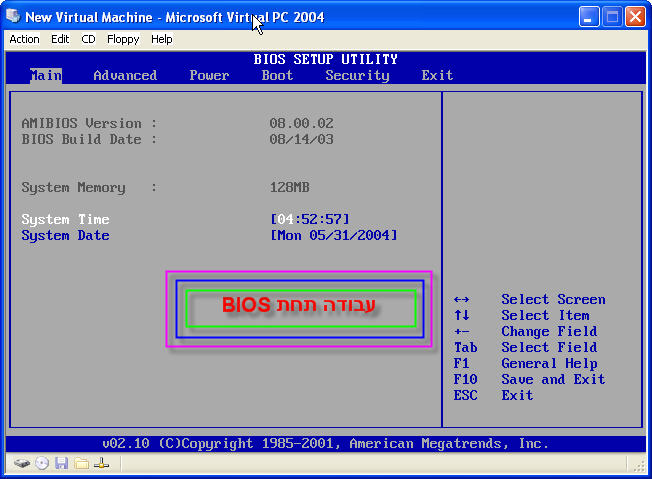
♠♠ מסך התקנה XP ♠♠
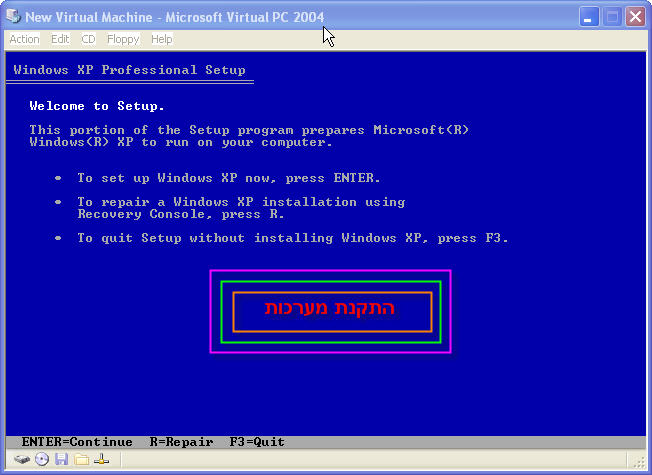

בהצלחה חברים!
V I P


 גירסת הדפסה
גירסת הדפסה















 גירסת הדפסה
גירסת הדפסה












