
הקדמה
א. התקנת התוכנה:
1. דרישות מערכת.
2. התקנת התוכנה.
3. יצירת דיסקט אתחול.
4. הוראות לפני הפעלת התוכנה.
5. הפעלת התוכנה.
ב. חלון ראשי, והכרת מושגים בסיסיים:
1. חלון ראשי.
2. מערכת קבצים.
3. מצב מחיצה.
4. סוג מחיצה.
5. החלת וביטול שינויים.
ג. ניהול בסיסי של המחיצות:
1. שינוי גודל או הזזת המחיצה.
2. מחיקת מחיצה.
3. יצירת מחיצה חדשה.
4. פרמוט מחיצה.
5. איחוד מחיצות.
6. פיצול מחיצות.
7. המרה בין מערכות קבצים.
ד. שימושים נוספים בתוכנה:
1. קבלת אינפורמציה על מחיצה.
2. בדיקת המחיצה משגיאות.
3. שיחזור מחיצה שנמחקה.
4. שינוי שם מחיצה.
5. בדיקה מחדש של קלסטרים פגומים.
6. הסתרת וביטול הסתרת מחיצות.
7. שינוי אות כונן.
8. העתקת/שכפול מחיצה.
9. הפיכת מחיצה לActive.
10. שינוי גודל קלסטר.
ה. מעט על התוכנות הנלוות.
1. DriveMapper - מספור הכוננים.
2. PQBoot - החלפת מחיצות אתחול.
3. BootMagic - ניהול מערכות הפעלה מרובות.
4. DataKeeper - שמירת הנתונים.
ו. הרצת התוכנה בדוס.
הקדמה
מהי PartitionMagic?
PartitionMagic נותנת לך בקלות וביעילות ליצור, למחוק, לאחד, לפצל, לשנות גודל של מחיצות על הדיסק הקשיח,
להמיר בין מערכות קבצים, וכל זה מבלי לאבד את הנתונים שנמצאים על המחיצה.
בנוסף, התוכנה מספקת עוד מגוון כלים על אותו בסיס של עבודה על מחיצות,
כמו BootDisk, איתו תוכל לנהל מספר מערכות הפעלה על אותו הכונן.
PartitionMagic היא בין תוכנות החובה שכל טכנאי מחשבים צריך להצטייד בהם, וכמובן להכיר אותם.
אם בעבר הסתבכנו עם ה Fdisk בממשק הדוס המוגבל והמכוער,
כיום יש לנו כלי רב עוצמה שנותן לנו את כל האופציות שהיו ב Fdisk והרבה יותר מכך.
חלק מיתרונות התוכנה מול FDISK:
 ממשק גרפי. הפלוס כאן הוא ברור.
ממשק גרפי. הפלוס כאן הוא ברור.
 ניתן לשנות גודל של מחיצה, מבלי למחוק אותה.
ניתן לשנות גודל של מחיצה, מבלי למחוק אותה.
 ניתן להמיר מחיצות בין מערכות קבצים איך שהם, מבלי למחוק אותם.
ניתן להמיר מחיצות בין מערכות קבצים איך שהם, מבלי למחוק אותם.
 תוכנה מהירה מאוד ביחס לFDISK.
תוכנה מהירה מאוד ביחס לFDISK.
 יש גישה לכוננים קשיחים שמתחברים חיצונית (כמו USB או FireWire).
יש גישה לכוננים קשיחים שמתחברים חיצונית (כמו USB או FireWire).
 תמיכה בריבוי מערכות הפעלה על אותו מחשב.
תמיכה בריבוי מערכות הפעלה על אותו מחשב.
 אוסף כלים שימושיים לעבודה עם מחיצות.
אוסף כלים שימושיים לעבודה עם מחיצות.
א. התקנת התוכנה
1. דרישות מערכת:
התוכנה דורשת לפחות 70MB פנוי על הדיסק הקשיח, כונן CD-ROM,
כונן תקליטונים, כ. מסך VGA עם רזולוציה מינימלית של 600 על 800.
זיכרון, תלוי במערכת ההפעלה עד Win me צריך 32MB, לWin2000 דרוש 64MB, ולWinXP דרוש 128MB
במידה ונרצה לשנות גודל מחיצת NTFS על כונן שהוא גדול מ128GB, נצטרך 256MB זיכרון.
בנוסף, התוכנה תומכת בRAID, ובדיסקים קשיחים שמחוברים דרך USB, או FireWire.
2. התקנת התוכנה:
התוכנה במקור פותחה ע"י חברת PowerQuest, ב5 לדצמבר 2003 נקנתה בידי Symantec (ב150 מליון דולר)
שמוכרת לנו בעיקר בזכות Norton Antivirus שהיא מייצרת.
לאתר PowerQuest שהוחלף לסימנטק - http://www.powerquest.com/
אתר התוכנה - http://www.symantec.com/partitionmagic/
להורדת התוכנה:
לינק לפרד (גירסה 8.0.1242 - הגירסה המלאה) שוקלת 49.89MB.
יש לה המון מקורות, ההורדה תהיה מהירה.
ed2k://|file|Powerquest.Partition.Magic.EN.v8.0.1242.ShareReactor.zip|52314387|0F9AD4C4BE067849590717F24C1FFB9F|/
סריאל: PM800ENSP1-
(המקף צריך להיות בסוף, לאחר הספרה 1).
במידה ואנו מתקינים את התוכנה על Win2000, WinNT, WinXP, צריכים להתחבר בתור Administrator.
3. יצירת דיסקט אתחול:
בסוף ההתקנה נקבל את המסך הזה:
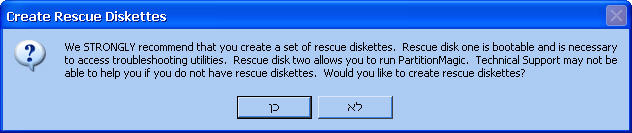
התוכנה שואלת אותנו, האם ליצור דיסקט אתחול, נקליק על Yes, כדי ליצור דיסקט אתחול.
נצטרך 2 דיסקטים 1.44 כשהוא מסיים עם הראשון, הוא מבקש להכניס את הדיסקט השני.
חשוב מאוד ואפי' הכרחי ליצור דיסקט אתחול, זה יעזור לנו להרבה דברים,
בין היתר אם יש לנו דיסק קשיח שעדיין לא התקנו עליו מערכת הפעלה, ואנו רוצים לחלק את המחיצות, ולפרמט אותם.
או אם אין לנו גישה לדיסק הקשיח מכל סיבה שהיא (נפגם למשל).
במידה ולא יצרנו דיסקט אתחול בהתקנה, נוכל לעשות זאת בעתיד ע"י הקלקה על התחל – תוכניות, ככה:
Start - Programs - PowerQuest PartitionMagic8.0 - PartitionMagic 8.0 Tools - Create Rescue Disks -
4. הוראות לפני הפעלת התוכנה:
 הרץ את סורק הדיסק. כדי לוודאות שאין סקטורים פגומים, ואין בעיות עם קבצים פגומים.
הרץ את סורק הדיסק. כדי לוודאות שאין סקטורים פגומים, ואין בעיות עם קבצים פגומים.
 בצע גיבוי לדיסק! למרות שהתוכנה יודעת לעשות הכל ללא פגיעה בנתונים, אבל יש דברים שאינם תחת שליטת התוכנה,
בצע גיבוי לדיסק! למרות שהתוכנה יודעת לעשות הכל ללא פגיעה בנתונים, אבל יש דברים שאינם תחת שליטת התוכנה,
כמו הפסקת חשמל, או בעיית חומרה כלשהי. לכן חשוב לבצע גיבוי לדיסק,
אפשר לעשות זאת בעזרת כלי עזר שמגיע עם התוכנה שנקרא DriveImage.
 סגור את כל התוכנות שמשתמשות בחומרת הדיסק הקשיח. (כמו למשל תוכנות אנטי וירוס, תוכנות איחוי הדיסק,
סגור את כל התוכנות שמשתמשות בחומרת הדיסק הקשיח. (כמו למשל תוכנות אנטי וירוס, תוכנות איחוי הדיסק,
תוכנות שיחזור דיסק, תוכנות גיבוי דיסק ודומיהם).
5. הפעלת התוכנה:
כרגע נתמקד בהרצת התוכנה דרך חלונות, נריץ את התוכנה מכאן:
Start - Programs - PowerQuest PartitionMagic8.0 - PartitionMagic 8.0.
הנה המסך שנקבל:
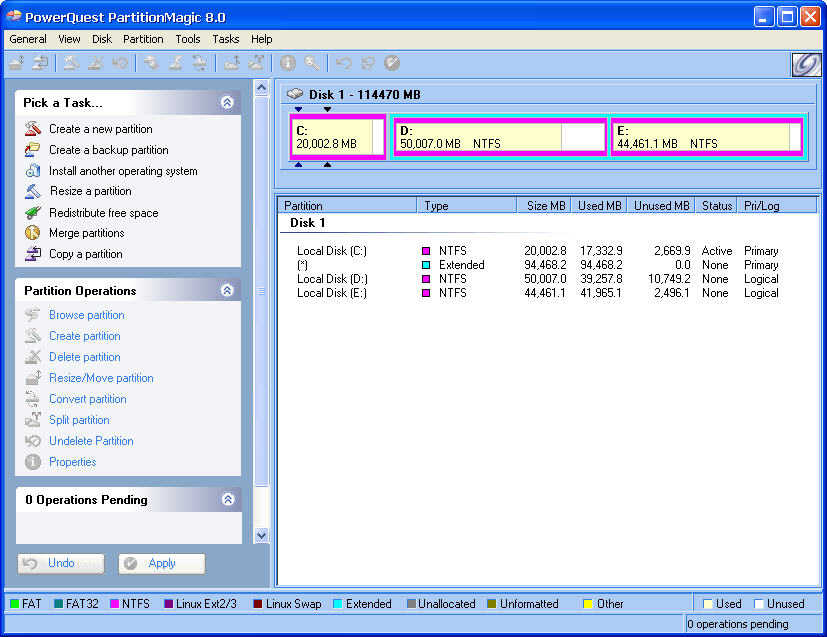
אם אנו חוששים ממשתמשים לא רצויים שישחקו עם התוכנה, נוכל להקצות לה סיסמה,
כדי שבכל הפעלה של התוכנה יהיו מוכרחים להקיש את הסיסמה.
עושים את זה כך: General – Set Password. נקבל מסך כזה:
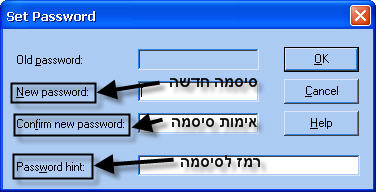
אין הרבה מה להסביר, רואים הכל בתמונה. אגב, הרמז הוא אופציונלי.
ב. חלון ראשי, והכרת מושגים בסיסיים:
1. חלון ראשי:
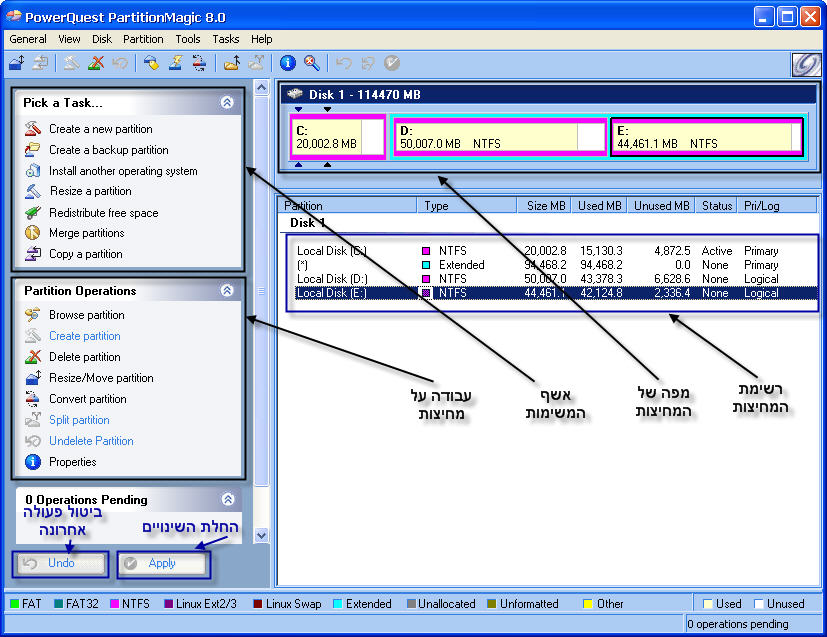
ממשק התוכנה הוא מאוד נוח, אפשר לבצע כל פעולה בכמה וריאציות.
יש לנו את סרגל התפריט למעלה, תחת קטגוריית Partition ניתן לבצע את כל המשימות על המחיצה.
מתחתיו יש לנו את סרגל הכלים שנותן לנו את אותם האופציות.
בנוסף, נוכל להשתמש באשף בצד שמאל כדי לבצע את הפעולות.
במדריך הבאתי את הדרך הפשוטה ביותר לדעתי, שזה קליק ימני על המחיצה ובחירה בפעולה שנרצה.
את המחיצה ניתן לבחור בשני צורות, במפה הגרפית של המחיצות, או מתחתיה ברשימה של המחיצות.
ברשימת המחיצות אנו רואים עמודות משמאל לימין ככה:
Partition - שם המחיצה.
Type - סוג מערכת הקבצים.
Size MB - גודל המחיצה.
Used MB - מקום בשימוש.
Unused MB - מקום פנוי.
Status - מצב המחיצה (אקטיבית או לא אקטיבית).
Pri/Log - סוג המחיצה (Primary/Logical).
ישנם מושגים שאולי לא ברורים לחלק מאיתנו, ננסה להסביר אותם אחד לאחד:
2. מערכת קבצים:
מערכת קבצים היא השיטה בה מאוחסנים / מתוייגים (מלשון תג) / מסודרים הקבצים על הדיסק הקשיח.
מערכת הקבצים בונה טבלה בה מאוחסנים שמות הקבצים התיקיות וכו', בכל פעם שאנו פותחים/מחפשים קובץ,
מערכת ההפעלה פונה לטבלה הזו ומחפשת שם את הנתונים.
ישנם מערכות קבצים רבות, לכל אחת יש יתרונות וחסרונות, לא נרחיב עליהם את הדיבור במדריך הזה.
(אני עומד לפרסם בעתיד הקרוב מאמר מקיף על כל הנושא).
המוכרים והשימושיים כיום הם:
FAT32 - המערכת ששימשה את Win98,
היתרון העיקרי שלה הוא נגישות ליותר מערכות קבצים, מבחינת ביצועים היא מעולה למחיצות קטנות.
NTFS - המערכת ששימשה במקור את WinNT, יש לה יתרונות רבים על FAT32,
כמו אבטחה מובנית, עבודה עם הרשאות, יכולת גבוהה יותר להתאוששות מנפילות, חסכון מקום בדיסק,
ובנוסף במידה ונפח הדיסק הוא גדול, יהיה גם הבדל בביצועים ובמהירות העבודה.
המסקנה היא בתור ברירת מחדל לבחור בNTFS, אלא אם ישנה סיבה ממשית להשתמש בFAT32,
כמו למשל אם אתה משתמש בשני מערכות הפעלה, ואחת מהם לא תומכת NTFS,
ויש לך צורך להעביר נתונים ממחיצה אחת לשנייה.
לסיכום הנושא טבלה שתעזור לנו להבחין בהבדלים בין שני מערכות הקבצים:
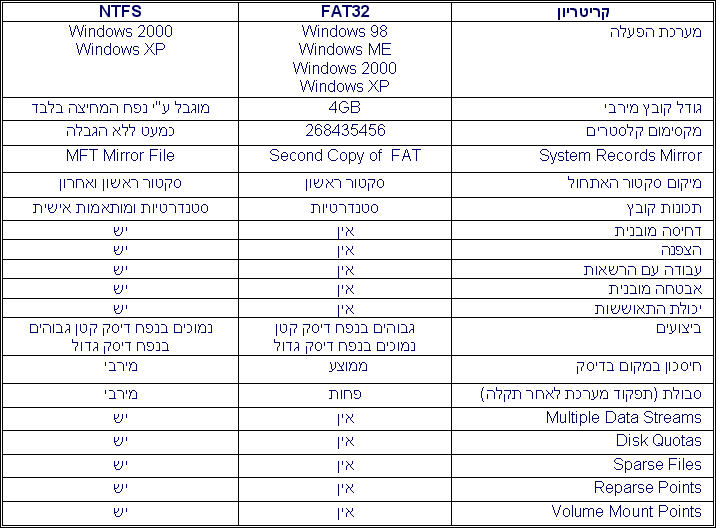
Unallocated - או בעברית "לא מוקצה", זה לא קשור למערכת קבצים, אבל זה נמצא תחת העמודה Type.
במקרה שמחקנו מחיצה, או אם מלכתחילה לא יצרנו אותה בכלל, המקום הזה נקרא Unallocated, עד שניצור עליו מחיצה חדשה.
3. מצב המחיצה:
ישנם שלושה מצבים:
Active - אקטיבית. המחיצה ממנה המחשב מאתחל.
Hidden - חבויה. נראה בהמשך כיצד ניתן להסתיר מחיצה ע"י PartitionMagic.
None - רגילה. כלומר היא לא אקטיבית ולא נסתרת.
4. סוג המחיצה:
ישנם שלושה סוגים של מחיצות:
Primary - או בעברית ראשוני, אתחול המחשב מוכרח להתבצע על מחיצת הPrimary,
לכן כשנתקין מערכת הפעלה לראשונה, נתקין אותה על מחיצת Primary,
בדיסק קשיח בודד יכולים להיות עד ארבעה מחיצות Primary.
Extended - הוא סוג מיוחד של מחיצה, על דיסק קשיח יכול להיות רק מחיצת Extended אחת,
היא זו שמחזיקה את כל מחיצות הLogical, ואין לה שם כונן (C,D,E)
Logical - יכולה להכיל כמה מחיצות שנרצה, היא אידיאלית לשמירת הנתונים במחשב.
היא יושבת על מחיצת הExtended, (א"א לאתחל דרכה את המחשב).
5. החלת וביטול השינויים:
לאחר שאנו מבצעים פעולה מסוימת, נצטרך ללחוץ על Apply (צד שמאל למטה, סימנתי אותו בריבוע כחול),
כדי להחיל את השינויים. בחלק מהשינויים שנעשה נצטרך לאתחל מחדש את המחשב,
באתחול נראה את המסך של מערכת ההפעלה לרגע, ואח"כ מייד את התוכנה של PartitionMagic ברקע,
היא תבצע את הפעולות שביקשנו, נוכל לראות את האחוזים של ההתקדמות, ולבסוף יעלה מערכת ההפעלה.
במידה ועשינו שינויים ועדיין לא לחצנו על Apply, נוכל לבטל את השינויים ע"י לחיצה על Undo.
ג. ניהול בסיסי של המחיצות:
1. שינוי גודל או הזזת המחיצה:
נוכל לשנות את גודל המחיצה, או להזיז אותה למקום אחר בדיסק הקשיח.
במפה של המחיצות, נבחר את המחיצה אותה נרצה לשנות, קליק ימני ו Resize/move, כמו שאנו רואים בתמונה:
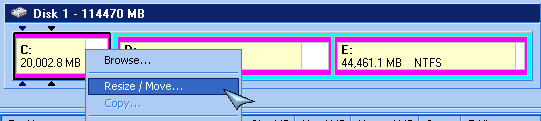
נקבל את המסך הזה:
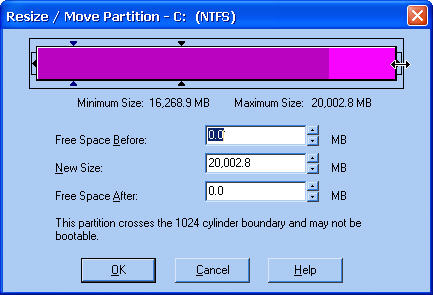
העברתי את סמן העכבר לסוף המחיצה וכמו שאתם רואים בתמונה הוא נהפך לחץ בעל שני ראשים,
אפשר עם גרירה פשוטה לשנות את גודל המחיצה.כדי להזיז את המחיצה, נזוז עם סימן העכבר עד שנקבל אותו בצורה של ארבעה ראשים,
ואז נוכל להזיז את המחיצה. נוכל גם לשנות את גודל המחיצה ע"י הקלדה של הגודל שנרצה.
אם אנחנו משוכנעים שאין לנו סקטורים פגומים, נוכל לבטל את בדיקת הדיסק מסקטורים פגומים ככה:
General - preferences במסך שנקבל, נסמן את התיבה שמתחת למילים "Skip bad sector checks".
זה יהפוך את התהליך למהיר יותר.
הערות בקשר להזזת מחיצות:
אם אנו רוצים להקטין מחיצה קיימת, נוכל להקטין עד המקום שהוא בשימוש. לא נוכל להשתמש בחלק מהמחיצה שהוא תפוס.
אם אנחנו רוצים להגדיל את המחיצה, גם אותו דבר, נוכל להגדיל רק על חשבון מקום שהוא פנוי,
ובנוסף שהמקום הפנוי יהיה צמוד למחיצה הנוכחית אותה אנו רוצים להגדיל. במידה והמקום הפנוי שבמחיצה הסמוכה אינו צמוד למחיצה שלנו,
נוכל להשתמש בהזזה. נזיז את הכונן עד הסוף, ככה חלקו הראשוני יהיה פנוי, ואז נוכל להגדיל את המחיצה שלנו.
ניתן דוגמא: יש לנו הארדיסק של 100GB, חילקנו אותו 50 לC ו50 לD. השתמשנו בכל אחד מהם רק ב25GB.
עכשיו אנחנו רוצים להגדיל את C, שתהיה 75 במקום 50. הבעיה היא שכונן D מפריע לנו בכך שהוא תופס 25 שהם צמודים לC.
מה שנעשה זה ככה: נתפוס את כונן D, נזיז את המחיצה עד הקצה השמאלי, ככה הוא יתפוס לנו את ה25 האחרונים שעל ההארדיסק.
ואז נוכל להגדיל את C עד 75 כי יש לנו מקום פנוי צמוד לC.
שימו לב! כאשר אנו מקטינים מחיצה, ובמיוחד אם מדובר על מחיצת מערכת ההפעלה, נשאיר לפחות 50MB פנויים,
חוץ ממה שהמערכת עצמה צריכה (קבצי החלפה, דרייברים, וכו'). מערכת ההפעלה עלולה שלא לאתחל אם לא הקפדנו על הפרט הזה.
במידה ומחיצת הקבצים היא FAT32, מומלץ לחלק את הדיסק הקשיח לחלקים יותר קטנים,
כדי לקבל קלסטרים קטנים יותר וממילא חסכון בנפח הדיסק. (העניין מוסבר יותר בהרחבה ב (ד, 10)).
2. מחיקת מחיצה:
שוב במפה של המחיצות נבחר את המחיצה, קליק ימני ונבחר ב Delete. נקבל את המסך הזה:
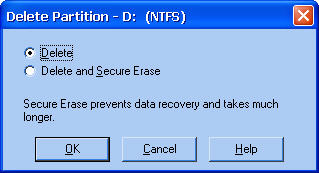
כאן יש לנו שני אפשרויות:
אפשרות ראשונה - מחיקה רגילה של המחיצה.
אפשרות שנייה - מחיקה ללא יכולת שיחזור של המחיצה.
אם היו לך דברים חשובים על הדיסק הקשיח, ואתה לא רוצה שיגלו אותם, תבחר באפשרות הזו.
מה שהתוכנה עושה היא כותבת שוב על הדיסק הקשיח ומוחקת, אז קח בחשבון שהפעולה תיקח זמן.
דרך אגב, לא נוכל למחוק מחיצת Extended לפני שמחקנו את כל מחיצות הLogical שעליה.
3. יצירת מחיצה חדשה:
כאשר מחקנו מחיצה, או הקטנו מחיצה, ויש לנו מקום שהוא unallocated, נוכל ליצור עליו מחיצה חדשה.
נבחר את המקום, קליק ימני, ונבחר ב Create, כמו בתמונה:
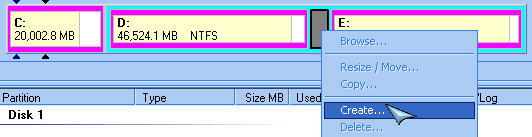
אחרי שבחרנו בCreate, נקבל את המסך הזה:
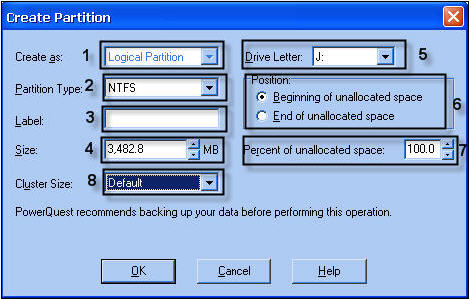
רשמתי מספרים ליד כל דבר כדי שנבין מה הוא עושה.
1. נבחר את סוג המחיצה (Primary, logical).
2. נבחר את סוג מערכת הקבצים. (NTFS, FAT32).
3. נקליד שם למחיצה. (אופציונלי).
4. נוכל להקטין או להגדיל את גודל המחיצה שאנו יוצרים.
5. נקצה אות לכונן.
6. במידה והמחיצה החדשה שיצרנו קטנה מאזור הunallocated, נוכל לבחור היכן למקם אותה.
האופציה הראשונה היא ברירת המחדל, המחיצה תתמקם על האזור הראשוני. האופציה השנייה היא שהיא תתמקם על האזור האחרון.
7. נוכל לבחור באחוזים איזה גודל של מחיצה אנו רוצים ליצור מתוך הunallocated.
8. נבחר את גודל הקלסטר. הנושא מסוקר באריכות ב (ד, 10)
4. פרמוט מחיצה:
הפרמוט מוחק את כל המידע שעל המחיצה, ובו זמנית בונה מערכת קבצים חדשה.
נבחר את המחיצה שנרצה, קליק ימני, ו Format, נקבל את המסך הזה:
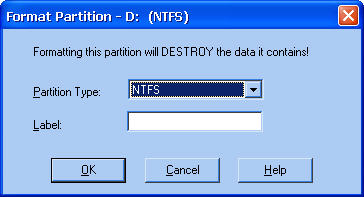
נוכל לבחור איזו מערכת קבצים שנרצה, במידה ואנו עובדים בסביבת חלונות, יש לנו שני אפשרויות NTFS, או FAT32.
למטה בLabel נוכל להקליד שם למחיצה (אופציונלי).
5. איחוד מחיצות:
נוכל לאחד מחיצות בתנאי שיש להם מערכת קבצים זהה. לא נוכל לאחד מחיצת NTFS עם מחיצת FAT32 לדוגמא.
מספר אזהרות והערות לפני הפעולה:
 הפעולה יכולה לקחת שעות, תלוי בגודל המחיצות וכמות המידע שיש עליהם.
הפעולה יכולה לקחת שעות, תלוי בגודל המחיצות וכמות המידע שיש עליהם.
כך שאם אתה מתכנן לאחד מחיצות, כדאי שתתזמן זאת לזמן שאתה לא צריך את המחשב.
 כמו שהזהרנו למעלה, כיבוי המחשב באמצע הפעולה יכול לגרום לשיבוש מערכת הקבצים, ולהרוס את הקבצים עצמם.
כמו שהזהרנו למעלה, כיבוי המחשב באמצע הפעולה יכול לגרום לשיבוש מערכת הקבצים, ולהרוס את הקבצים עצמם.
 חשוב לבצע סריקת הדיסק, לוודא שאין שגיאות וסקטורים פגומים.
חשוב לבצע סריקת הדיסק, לוודא שאין שגיאות וסקטורים פגומים.
 אין לאחד מחיצות עליהם יושבים מערכות הפעלה.
אין לאחד מחיצות עליהם יושבים מערכות הפעלה.
 במידה ואתה מאחד שני מערכות קבצים NTFS, תבדוק שהם אותה גרסה של NTFS,
במידה ואתה מאחד שני מערכות קבצים NTFS, תבדוק שהם אותה גרסה של NTFS,
(למשל Win2000 משתמשת בגרסה NTFS v3.0, ואילו WinXP משתמשת בגרסה 3.1 של (NTFS.
כמו"כ תבדוק שגודל הקלסטרים שלהם זהה. ב(ד,1) הסברתי בהרחבה כיצד בודקים זאת.
ונעבור לאיך עושים זאת:
קליק ימני על אחד מהמחיצות אותו אנו רוצים לאחד, ובחירה ב Merge. נקבל את המסך הבא:
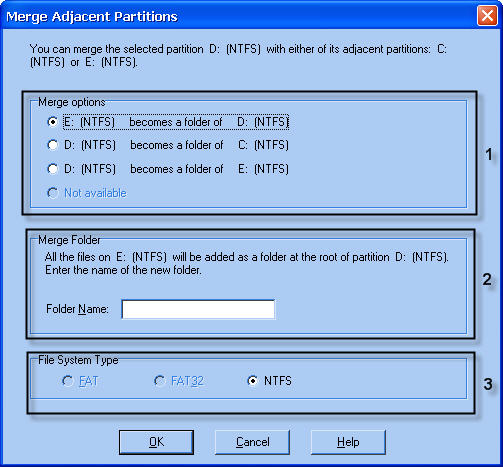
אצלי במחשב יש שלושה כוננים: C, D, E. בחרתי בכונן D,
לכן הוא כתב לי למעלה שאני יכול לאחד אותו או עם כונן C או עם כונן E.
ונעבור לאפשרויות שסימנתי בתמונה:
1. אפשרויות האיחוד, כלומר עם איזה כונן לאחד אותו.
האפשרות הראשונה אצלי היא איחוד עם כונן E, בצורה כזו שכונן E תיהפך להיות תיקייה (בהמשך נקרא לה שם) בכונן D.
האפשרות השנייה היא איחוד עם כונן C, שכונן D ייהפך לתיקייה בכונן C.
האפשרות השלישית היא כמו הראשונה, רק שהפעם כונן D ייהפך לתיקייה בכונן E.
2. נקרא שם לתיקייה בה יכנס כל הכונן שאיחדנו, השם יהיה באנגלית בלבד!
3. מערכת קבצים. האופציה הזו שימושית אם אנו מאחדים FAT עם FAT32, נוכל לבחור לאיזה מערכת קבצים הם ישארו.
הערה לסיום נושא איחוד המחיצות (ההערה תקפה גם לגבי פיצול המחיצות), מנסיון של הרבה שניסו לאחד ולפצל כוננים,
ובמיוחד כשמדובר בתיקיות וקבצים בעברית קרה לא פעם שהקבצים נפגמו ואז היה סיפור שלם לשחזר אותם חזרה,
כנראה שהפעולה הזו לא כל כך פשוטה, וכנראה שמשום כך לשאר המתחרות של PM אין באמת את האופציה הזו.
למעשה, האופציה הזו לא הכרחית מפני שניתן לשנות גודל של מחיצה ואז ליצור מחיצה חדשה במקום הנותר,
לכן הייתי ממליץ בחום מה שבעצם PM ממליצה לפני כל פעולה: גיבוי!
6. פיצול מחיצות:
נוכל לחלק מחיצה גדולה למחיצות קטנות יותר בכדי לארגן את הנתונים על הדיסק הקשיח.
אפשר לחלק מחיצות בעלי מערכת קבצים FAT או FAT32 בלבד! לא ניתן לחלק מערכת קבצים NTFS.
אז איך מפצלים? קליק ימני על המחיצה, ובחירה ב Split.
במידה ואנו מפצלים מחיצה עליו יושבת מערכת ההפעלה, נקבל את האזהרה הבאה:
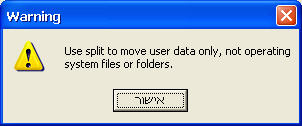
האזהרה אומרת לנו שבפיצול נעביר רק קבצים ותיקיות שאינם קשורים למערכת ההפעלה.
לאחר מיכן נעבור למסך של הפיצול, הוא נראה כך:
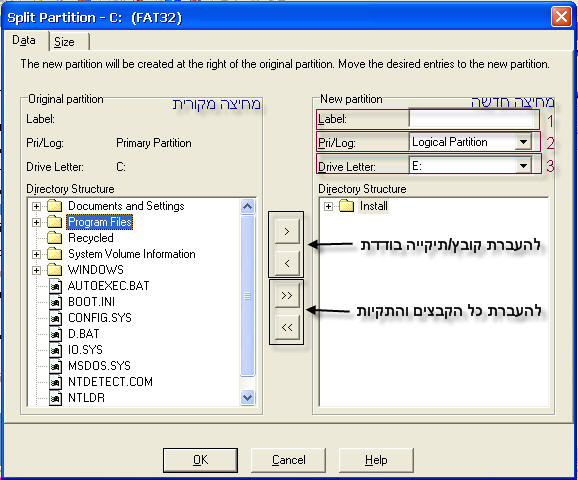
לוקח לו כמה שניות לחשב את הקבצים והתיקיות שעל המחיצה.
נוכל לראות בצד שמאל את המחיצה המקורית, ובצד ימין את המחיצה החדשה אותה אנו יוצרים כרגע.
נוכל להעביר קבצים ותיקיות בודדים, או את כל תוכן המחיצה ע"י החיצים, כמו שסימנתי בתמונה.
בנוסף ניתן לקבוע את הפרמטרים הבאים כמו שמספרתי בתמונה:
1. תווית. נקרא שם למחיצה החדשה.
2. נחליט איזה סוג יהיה המחיצה. (Primary/Logical).
3. נקבע אות כונן למחיצה החדשה.
כדי לקבוע את הגודל של המחיצה החדשה שנרצה, נגיע לחוצץ Size בקצה העליון השמאלי, ונקבל את המסך הבא:
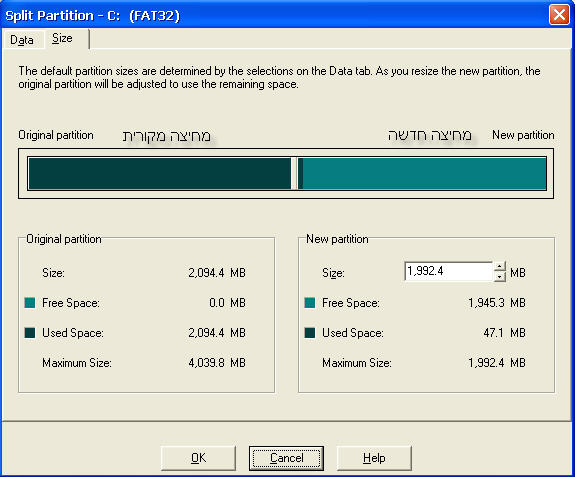
נוכל להזיז עם העכבר כמה מקום שנרצה בשביל המחיצה החדשה שלנו,
בתמונה הזזתי אותו עד הסוף כי אני רוצה לפצל את המחיצה לשניים ולא ליותר.
7. המרה בין מערכות קבצים:
ניתן להמיר בין מערכות הקבצים האלו:
 FAT to FAT32
FAT to FAT32
 FAT to NTFS (Windows NT/2000/XP only)
FAT to NTFS (Windows NT/2000/XP only)
 FAT32 to FAT
FAT32 to FAT
 FAT32 to NTFS (Windows 2000/XP only)
FAT32 to NTFS (Windows 2000/XP only)
 FAT/FAT32 to 4K aligned
FAT/FAT32 to 4K aligned
 NTFS partitions to FAT
NTFS partitions to FAT
 NTFS partitions to FAT32
NTFS partitions to FAT32
בנוסף נוכל להמיר מחיצת Primary לLogical ולהפך.
הערות חשובות:
 לא ניתן להמיר מחיצות FAT או FAT32 לNTFS אם אתה מריץ את התוכנה מדיסקט האתחול.
לא ניתן להמיר מחיצות FAT או FAT32 לNTFS אם אתה מריץ את התוכנה מדיסקט האתחול.
 לא ניתן להמיר מערכות קבצים על דיסקים דחוסים, צריך לפרוס אותם קודם.
לא ניתן להמיר מערכות קבצים על דיסקים דחוסים, צריך לפרוס אותם קודם.
נעשה את זה כך: קליק ימני על המחיצה, ובחירה ב Convert, נקבל את המסך הבא:
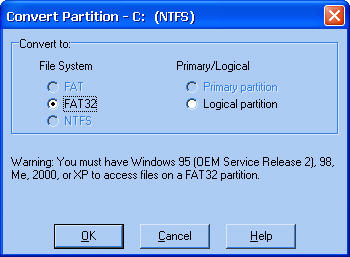
בצד שמאל נוכל לבחור במערכת קבצים שנרצה, ובצד ימין נוכל לבחור בין Primary לLogical.
ד. שימושים נוספים בתוכנה:
1. קבלת אינפורמציה על מחיצה:
נוכל לקבל מידע על המחיצה ע"י קליק ימני על המחיצה, ובחירה ב Properties. נקבל מעין המסך הבא:
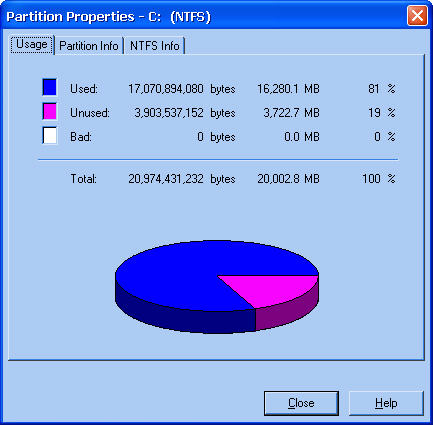
אנחנו רואים בתמונה שלשה טאבים (אפשר לקרוא להם חוצצים/כרטסיות), נעבור עליהם אחד אחד:
Usege - נותן לנו אינפורמציה על נפח המחיצה, לפי הסדר הזה: כמה מקום תפוס, כמה מקום פנוי,
כמה סקטורים פגומים באם ישנם כאלו, כמה נפח המחיצה בסך הכל.
Partition info - נותן לנו מידע על המחיצה, לפי הסדר הזה: סוג מערכת הקבצים בשם ולפי HEX,
מספר סריאלי של המחיצה, סקטור הראשון של המחיצה - המספר הלוגי והמיקום, סקטור אחרון של המחיצה - מספר לוגי ומיקום,
המספר הכולל של הסקטורים על המחיצה, המספר הכולל של הצילינדרים הראשים על הדיסק הפיזי היכן שנמצאת המחיצה.
אינפורמציה על מערכת הקבצים - בתמונה אתם רואים NTFS Info מכיוון שמערכת הקבצים שלי היא NTFS,
בטאב הזה תקבלו אינפורמציה על גרסת מערכת הקבצים, כמות בתים לסקטור, גודל קלסטר,
ועוד דברים שקשורים ספציפית למערכת הקבצים שלכם.
2. בדיקת המחיצה משגיאות:
הפעולה בודקת האם המחיצה תקינה.
אם יש לנו מסמכים פתוחים מאותה מחיצה, נאלץ לסגור אותם לפני הבדיקה.
נקליק עם העכבר על המחיצה קליק ימני, ונבחר ב Check for Errors.
נראה מחוון של התקדמות עד שהוא מסיים את הסריקה.
במידה והוא לא מצא שגיאות נקבל את המסך הבא:
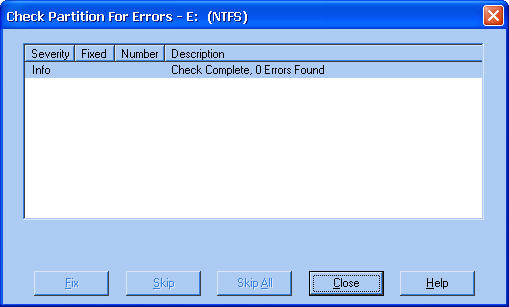
אם הבדיקה נכשלה, נקבל “Check Failed” ברשימה של המחיצות בטור של Used וUnused.
הנה תיאור אודות כל עמודה בטבלה:
Severity - נותן מידע אודות הסיכון שבשגיאה.
ישנם ארבעה מצבים: Info - לא נמצאה שום שגיאה, התוכנה תיתן מידע שימושי. Warning - אזהרה,
ייתכן בעיה כלשהיא, ויתכן שלא. Error - נמצאה בעיה שהתוכנה יכולה לטפל בה. תריץ את סורק הדיסק של חלונות,
או שתלחץ על Fix אם הוא מופיע. Critical - בעיה קריטית, התוכנה לא יכולה לעשות שום דבר בנידון.
Fixed - במידה והייתה בעיה ותיקנת אותה, מופיע כאן Yes או No בהתאם.
העמודה ישימה רק במחיצת NTFS, כמו שנראה בהמשך.
Number - נקבל את מספר השגיאה בהתאם לשגיאה, כדי לקבל מידע מה אומר המספר,
נוכל לפתוח את ה PartitionMagic User guide, נדפדף לעמוד מספר 129,
נוכל למצוא שם פיתרונות בהתאם למספר השגיאה שקיבלנו.
Description - נקבל תיאור על הבעיה.
במידה ומערכת הקבצים שברשותנו היא NTFS והבדיקה מצאה שגיאות כגון שני קבצים שמשתמשים על אותו מקום בדיסק,
או מידע מוטעה על מחיצה, והיא יכולה לתקן את השגיאות, אנחנו נראה את הלחצן FIX מופיע,
אם נרצה לתקן את השגיאה נלחץ על Fix, אם נרצה לדלג על התיקון נלחץ על Skip,
אם נרצה שהתוכנה תדלג על כל השגיאות נוכל ללחוץ על Skip all.
3. שיחזור מחיצה שנמחקה:
התוכנה יכולה לשחזר מחיצה שמחקת ע"י Delete, ולא עשית עליה כלום עדיין.
בוחרים את איזור הUnallocated קליק ימני עם העכבר וUndelete.
יופיע מסך שיחפש אחר המחיצות המחוקות, נמצא את המחיצה אותה אנו רוצים לשחזר, ונקליק אל OK.
השחזור לא יצליח במקרים הבאים:
 אם יצרנו ארבעה מחיצות Primary, לא נוכל לשחזר מחיצה מסוג Primary.
אם יצרנו ארבעה מחיצות Primary, לא נוכל לשחזר מחיצה מסוג Primary.
 לא ניתן לשחזר מחיצת Logical שכבר איננה על הExtended.
לא ניתן לשחזר מחיצת Logical שכבר איננה על הExtended.
 לא ניתן לשחזר מחיצת Primary שנמחקה, ועכשיו היא על הExtended.
לא ניתן לשחזר מחיצת Primary שנמחקה, ועכשיו היא על הExtended.
 אם נמצאו שגיאות על המחיצה, לא יהיה ניתן לשחזרה.
אם נמצאו שגיאות על המחיצה, לא יהיה ניתן לשחזרה.
 אם קיבלנו ברשימה שני מחיצות שניתן לשחזרם, ושחזרנו אחת מהם,
אם קיבלנו ברשימה שני מחיצות שניתן לשחזרם, ושחזרנו אחת מהם,
לא יהיה ניתן בהמשך לשחזר את המחיצה השנייה, מכיון שכבר כתבנו עליה.
4. שינוי שם מחיצה:
החלק הזה הוא לא ממש חשוב, כי למעשה אפשר עם הסייר של חלונות להקליק על המחיצה ולבצע שינוי שם.
אבל אם בכ"ז אתם מתעקשים לעשות את זה עם התוכנה, עושים זאת כך: קליק ימני על המחיצה, ובחירה ב Label,
נראה את השם הקודם שהיה למחיצה, ונוכל להקליד שם חדש במקומו.
5. בדיקה מחדש של קלסטרים פגומים:
כדי להבין מה עושה הפעולה נקדים הקדמה קצרה:
יחידת המידע הכי קטנה בדיסק היא סקטור, הסקטור מכיל 512 בתים,
כאשר מבצעים פורמט למערכת קבצים FAT או FAT32 המערכת מחשבת את נפח הדיסק ולפי זה קובעת את גודל הקלסטר,
לכל קובץ שנמצא על הדיסק מוקצה קלסטר, אפי' שהקובץ הוא קטן ומכיל בתים בודדים מקצים לו קלסטר שלם, בנפח דיסק קטן הקלסטר מכיל
4kb שזה 8 סקטורים, ככל שגודל נפח הדיסק, כך גודל נפח הקלסטר.
כאשר אנו משנים את גודל המחיצה, או מגדילים את כמות הסקטורים לקלסטר,
התוכנה תזהה את כל הקלסטרים החדשים שהיו נגועים בעבר כנגועים, אפי' שהם אינם מכילים סקטורים פגומים,
כמו"כ אם הקטנו את נפח הקלסטר, התוכנה תזהה את כל הקלסטרים החדשים שנוצרו מהקלסטרים הנגועים כנגועים.
הפעולה "בדיקה מחדש של קלסטרים פגומים", בודקת שוב את כל הקלסטרים, ומחלצת את הקלסטרים הטובים שסומנו כנגועים.
נעשה את זה כך: קליק ימני על המחיצה, בחירה בAdvanced בתפריט שנפתח נבחר בBad Sector Retest.
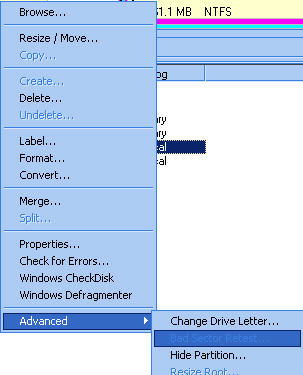
נקבל מסך שיסביר לנו מה עושה הפעולה, נאשר אותו ע"י הקלקה על OK.
6. הסתרת וביטול הסתרת מחיצות:
אפשר להסתיר מחיצה כדי לאבטח אותה נגד משתמשים לא רצויים.
נקליק על המחיצה קליק ימני נבחר בAdvanced בתפריט הנפתח נבחר בHide Partition נקבל מסך כזה:
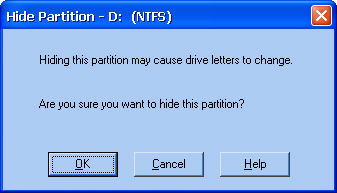
נקליק OK לאישור.
באתחול הבא לאחר ההסתרה, לא נראה יותר את המחיצה. למעשה למחיצה הזו לא תהיה אות כונן.
זה יכול גם לגרום לבעיות לתוכנות שהתבססו על המחיצה שהסתרת, עכשיו הם לא יודעים לאן לפנות כי אין להם אות כונן,
בשביל זה נצטרך את הDriveMapper שתעזור לנו בכל הנושא. סקרתי אותו ב(ה,1).
כדי לבטל את ההסתרה, נחזור על אותה הפעולה רק שהפעם נבחר ב - Unhide Partition.
7. שינוי אות כונן:
נוכל לשנות את אות הכונן במערכות ההפעלה האלו: Windows NT/2000/XP בלבד, בחלונות 98 או ME אין את האפשרות הזו.
 שימו לב! אין לשנות את אות הכונן למחיצה ממנה אנו מאתחלים את המערכת,
שימו לב! אין לשנות את אות הכונן למחיצה ממנה אנו מאתחלים את המערכת,
זה יכול לגרום לבעיות, ובמקרים קיצוניים לא לאתחל את המחשב בכלל.
 נוכל לשנות אות כונן רק לדיסקים קשיחים, לא נוכל לשנות לכונני CD.
נוכל לשנות אות כונן רק לדיסקים קשיחים, לא נוכל לשנות לכונני CD.
נקליק על המחיצה קליק ימני, נבחר בAdvanced וב Change Drive Letter, נקבל מסך כזה:
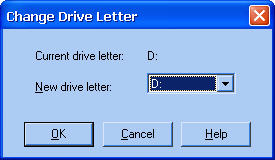
נבחר את אות הכונן שאנו רוצים, ונקליק OK לאישור.
8. העתקת/שיכפול מחיצה:
ניתן לשכפל מחיצה שלמה, לאזור הUnallocated, בתנאי שהאזור גדול או שווה למחיצה אותה אנו רוצים לשכפל.
מסתבר שלפחות חלק מאיתנו הכירו את הפעולה והשתמשו בה בעבר עם Ghost.
למה זה טוב? הנה כמה סיבות:
 אתה משדרג את מערכת ההפעלה, ויש לך המון הגדרות שאתה צריך לזכור מהמערכת הקודמת, או סתם אתה חושש שהשדרוג לא
אתה משדרג את מערכת ההפעלה, ויש לך המון הגדרות שאתה צריך לזכור מהמערכת הקודמת, או סתם אתה חושש שהשדרוג לא
יצליח.
 קנית הארדיסק חדש, ואתה רוצה להעביר את כל החומר במהירות לדיסק קשיח החדש.
קנית הארדיסק חדש, ואתה רוצה להעביר את כל החומר במהירות לדיסק קשיח החדש.
 אתה רוצה לשנות את הסדר של המחיצות.
אתה רוצה לשנות את הסדר של המחיצות.
 אתה רוצה לגבות את המחיצה.
אתה רוצה לגבות את המחיצה.
אז בואו נראה איך עושים זאת: נקליק על המחיצה קליק ימני, ונבחר ב Copy. נקבל מסך כזה:
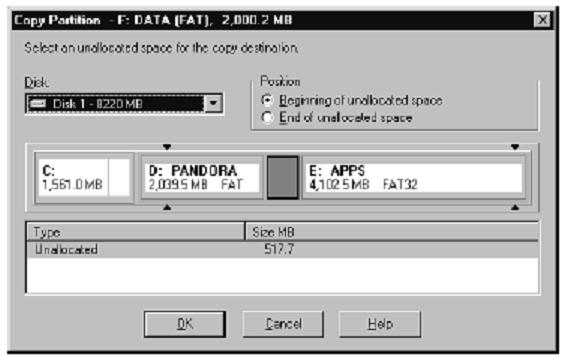
מהתפריט הנגלל Disk, נבחר את המחיצה אותה אנו רוצים לשכפל.
ברשימה של המחיצות, נבחר את מחיצת הUnallocated אליה אנו רוצים לשכפל.
בצד ימין תחת Position, נוכל למקם לאן לשכפל את הדיסק, לסוף המחיצה או לתחילת המחיצה.
(האופציה קיימת רק אם הUnallocated גדולה ממחיצת המקור.)
לסיום נקליק על OK לאישור.
9. הפיכת מחיצה לActive:
כמו שהסברנו למעלה בתחילת המדריך, המחשב מוכרח לאתחל ממחיצת Active.
המחיצה ממנה המחשב מאתחל מוכרחה להיות הראשונה, ושיהיו עליה קבצי אתחול, ושתהיה אקטיבית.
נעשה זאת כך: קליק ימני על המחיצה, Advanced, ונבחר בSet Active. נקבל מסך כזה:
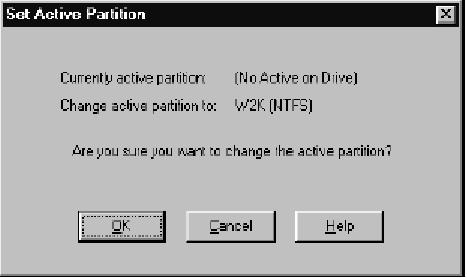
נקליק OK לאישור.
10. שינוי גודל קלסטר:
כדי להבין מהו סקטור ומהו קלסטר נציץ קצת למעלה ב(ה, 5) אחרי שהבנו מה כל אחד, נסביר מה תורם לנו שינוי גודל הקלסטר.
בFAT32, מערכת הקבצים קובעת את גודל הקלסטר לפי נפח הדיסק, בצורה כזו:
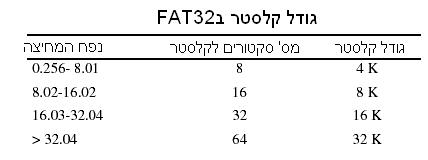
כמו שאנחנו רואים אם נפח הדיסק גדול מ32GB, גודל הקלסטר יהיה 32kb, זה אומר בזבוז בנפח דיסק.
מכיון שכל קובץ ולו הקטן ביותר דורש קלסטר שלם. כדי לצמצם את גודל הקלסטר, נקליק עם העכבר על המחיצה קליק ימני,
Advanced, ונבחר בResize Clusters. נקבל מסך כזה:
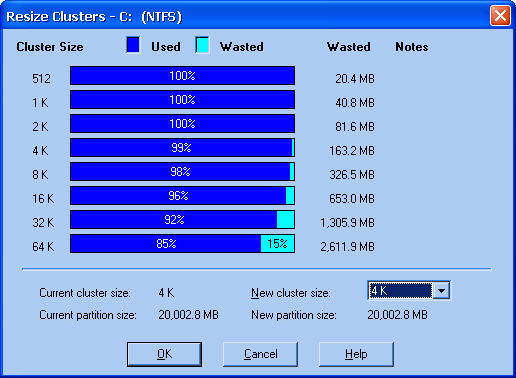
הנתונים שהטבלה מספקת הם כדלהלן:
 בסרגל הגרפי, אנו רואים כמה מקום מנוצל, וכמה מבוזבז על כל נפח קלסטר, באחוזים.
בסרגל הגרפי, אנו רואים כמה מקום מנוצל, וכמה מבוזבז על כל נפח קלסטר, באחוזים.
 תחת העמודה Wasted - אנו רואים כמה שטח מבוזבז בMB.
תחת העמודה Wasted - אנו רואים כמה שטח מבוזבז בMB.
 תחת העמודה Notes - יירשמו הערות שונות.
תחת העמודה Notes - יירשמו הערות שונות.
 אם גודל הקלסטר קטן מדי בשביל הנתונים שיש במחיצה, נראה את ההודעה “Too much data” מופיעה בעמודה -
אם גודל הקלסטר קטן מדי בשביל הנתונים שיש במחיצה, נראה את ההודעה “Too much data” מופיעה בעמודה -
Notes.
 נוכל לבחור ב64KB לקלסטר, בתנאי שיש לנו אחת ממערכות הפעלה הבאות: Windows NT/2000/XP,
נוכל לבחור ב64KB לקלסטר, בתנאי שיש לנו אחת ממערכות הפעלה הבאות: Windows NT/2000/XP,
אם אנו משתמשים במערכת הפעלה אחרת, נקבל הודעה “Not Enabled” בעמודה של Notes. (בכל מקרה גודל כזה הוא אינו
מומלץ).
 מתחת לסרגל הגרפי בצד שמאל, כתוב לנו את גודל הקלסטר הנוכחי, ומתחתיו את גודל המחיצה הנוכחית.
מתחת לסרגל הגרפי בצד שמאל, כתוב לנו את גודל הקלסטר הנוכחי, ומתחתיו את גודל המחיצה הנוכחית.
בצד ימין נוכל לבחור את גודל הקלסטר שנרצה. נקליק OK לאישור.
ה. מעט על התוכנות הנלוות:
1. DriveMapper - מספור הכוננים.
מטרת התוכנה:
כאשר אנו יוצרים, מאחדים, מוחקים, מסתירים, מבטלים הסתרה של מחיצות,
המספור של הכוננים משתנה. הבעיה היא שיש תוכנות שלא יוכלו לרוץ, מכיון שקיצורי הדרך,
התקנות הקבצים, הערכים ברג'סטרי מתייחסים לכונן הלא נכון.
מה שעושה התוכנה, היא מעדכנת את התוכנות בשינוי שחל במספור הכוננים.
הפעלת התוכנה:
במרבית מהשינויים שתבצע, התוכנה תרוץ אוטומטית כדי לסדר את העניינים,
כדי להריץ את התוכנה ידנית, נגיע לסרגל העליון בתוכנה, נבחר ב Tools, וב DriveMapper.
2. PQBoot - החלפת מחיצות אתחול.
מטרת התוכנה:
כמו שכבר אמרנו, יכולים להיות עד 4 מחיצות Primary על כונן יחיד, אפשר להתקין מערכת הפעלה על כל אחת מהם,
אלא שהמחשב יאתחל רק מהמחיצה שהיא Active.
בשביל שתהיה לנו בחירה בין מספר מערכות הפעלה, נשתמש בכלי הבא שנסקר - BootMagic,
אבל למקרה שאנו לא יכולים להשתמש בו, כמו למשל אם יש לנו רק מחיצות NTFS.
או אם אנו רוצים לשנות את מערכת ההפעלה באופן חד פעמי, התוכנה הזו היא מצוינת.
אתה מפעיל את התוכנה, בוחר את המחיצה שאתה רוצה, ואז מה שעושה התוכנה, היא מאקטבת (מלשון Active)
את המחיצה שבחרת ומסתירה את שאר מחיצות הPrimary. כך שבאתחול הבא של המחשב, נקבל את מערכת ההפעלה שרצינו.
הפעלת התוכנה:
בצורה כזו - Start - Programs - PowerQuest PartitionMagic 8.0 - PartitionMagic
8.0 Tools - PQBoot for Windows.
3. BootMagic - ניהול מערכות הפעלה מרובות.
מטרת התוכנה:
התוכנה עוזרת לך להריץ מערכות הפעלה מרובות על אותו הדיסק הקשיח, בכל אתחול של המערכת תוצג רשימה של המערכות הפעלה הזמינות,
ותוכל לבחור ביניהם.דרך התוכנה תוכל לבחור איזה מערכות הפעלה יוצגו ברשימה, איזה טקסט,
ואופציה להפעלת מערכת הפעלה ברירת מחדל כשעובר זמן מסויים.
הפעלת התוכנה:
נגיע לסרגל העליון של הPM, נבחר בTools ובBootMagic Configuration.
כמו"כ נוכל להריץ אותו מ - Start - Programs - PowerQuest BootMagic 8.0 .
BootMagic Configuration.
4. DataKeeper - שמירת הנתונים.
מטרת התוכנה:
התוכנה מאבטחת את הנתונים אצלך במחשב בצורה פשוטה ויעילה, ע"י גיבוי אוטומטי של כל הנתונים החשובים אצלך במחשב.
תוכל לגבות את הנתונים למחיצה אחרת בדיסק הקשיח, או לכונן אחר ברשת, או לכל מדיה נשלפת אחרת.
הפעלת התוכנה:
אם התוכנה לא מותקנת, נוכל להתקין אותה מספריית DKeeper, ואז נמצא אותה כאן:
Start - Programs - PowerQuest DataKeeper 5.0 - PowerQuestDataKeeper.
ו. הרצת התוכנה בדוס:
למעלה (א, 3) הסברנו כיצד יוצרים דיסקט אתחול, אחרי שיש לנו את שני הדיסקטים של האתחול, נוכל להריץ את התוכנה מדוס.
כדי לעשות זאת, נפעיל מחדש את המחשב כאשר הדיסקט הראשון שיצרנו בתוך הכונן.
חשוב לזכור, כדי שהמחשב יאתחל מכונן הדיסקטים הוא אמור להיות מוגדר בביוס (Bios) בתור מקור האתחול הראשוני.
בכל ביוס זה אחרת, כך שאני לא יכול להביא צילומי מסך.
לאחר שהמחשב אתחל מכונן הדיסקטים, הוא יבקש את הדיסקט השני, נכניס אותו ונקיש מקש כלשהו להמשך, הוא יסיים ויתן לנו מסך כזה:
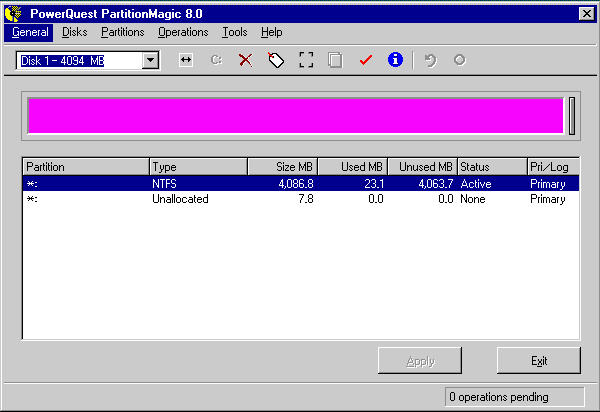
מכאן והלאה, הכל דומה לממשק הרגיל דרך חלונות, אלא שיש כמה הגבלות, ונפרט אותם:
 לא נוכל לפצל מחיצה.
לא נוכל לפצל מחיצה.
 לא נוכל למחוק מחיצה בצורה של מחיקה ללא יכולת שחזור.
לא נוכל למחוק מחיצה בצורה של מחיקה ללא יכולת שחזור.
 לא נוכל לבטל את הפעולה האחרונה שעשינו (Undo).
לא נוכל לבטל את הפעולה האחרונה שעשינו (Undo).
 אין לנו את האשף שהקל עלינו מעט את העבודה בממשק חלונות.
אין לנו את האשף שהקל עלינו מעט את העבודה בממשק חלונות.
---------------------
זהו זה הגענו לסיום המדריך בשעה טובה, מקווה שתפיקו את מירב התועלת מהמדריך.
בכתיבת המדריך נעזרתי רבות בקובץ העזרה שהגיע עם התוכנה (למעשה רוב המדריך לקוח משם),
אם לאחר קריאת המדריך יש דברים שלא ברורים לכם מספיק, תוכלו תמיד לעיין בקבצי העזרה.
הקבצים נכתבו בפורמט PDF, כך שתצטרכו להתקין Adobe Acrobat כדי לקרוא אותם.
התוכנה מסופקת עם שני מדריכים, המדריך הראשון הוא להפעלה מהירה של המוצר,
המדריך השני הוא מהדורה יותר מורחבת עם כל הפונקציות של התוכנה. נוכל למצוא את שניהם כאן:
Start - Programs - PowerQuest PartitionMagic 8.0 - PartitionMagic 8.0 Documentation
בכל שלב בתוכנה נוכל להקליק על Tips כדי להגיע לקובץ העזרה שמגיע עם התוכנה.
אם נתקלנו במספר שגיאה, נוכל לבדוק במדריך המורחב מה אומר המספר הספציפי של השגיאה,
במידה ולא מצאנו, נוכל תמיד להיעזר באתר החברה (הבאתי אותו בתחילת המדריך), ע"י חיפוש לפי מספר השגיאה. הערות/הארות יתקבלו בברכה 
Today Job עובדים ברגע
Bigtech אתר הבית שלי


 גירסת הדפסה
גירסת הדפסה















 גירסת הדפסה
גירסת הדפסה












