| |
עבר עריכה לאחרונה בתאריך 11.03.05 בשעה 12:04 על-ידי SHAY_KEY (סגן מנהל)
האם רציתם פעם לדעת איך להפוך תמונה לקריקטורה בעזרת הפוטושופ שלכם? אם כן, זה המדריך בשבילכם!
המדריך תורגם על ידי בלבד מהאתר http://www.macmerc.com/ (בעזרת שינויים קלים שהרגשתי צורך להוסיף לאחר התנסות).
אני מוכרח להגיד שאני אישית ביצעתי את המדריך בגרסאות פוטושופ CS וכן פוטושופ 7, אני מאמין שהוא יעבוד גם בגרסאות אחרות. במידה ולא, אנא הודיעו לי. שלב ראשון: בחירת התמונה.
השלב הראשון הוא שלב שנראה לנו פשוט מאוד. אני אישית עשיתי את כל המדריך פעמים רבות ללא הצלחה, ולא ידעתי שבעצם הבעייה הייתה כבר בשלב הראשון. זהו החסרון הגדול ביותר של המדריך הזה, בכדי שהוא יעבוד יש לבחור תמונה טובה. מהי תמונה טובה לפי הקריטריונים של המדריך? תאורה טובה כמובן, והכי חשוב: רוזולוציה גבוהה במיוחד, עדיף משהו בסגנון חמישה אינץ' על שלושה אינץ'. בפעם הראשונה בה המדריך עבד לי, הרוזולוציה הייתה לא פחות מ-3008 רוחב ו-2000 אורך. יש להשתמש בתמונה של לפחות 300 PPI. קחו לתשומת לבכם.
הנה התמונה שאיתה אני בחרתי לעבוד (היא מובאת לכם בהקטנה, כמובן): 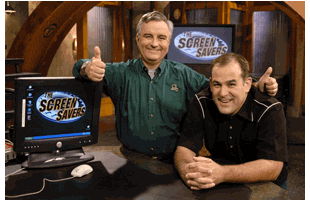
שלב שני: "מפת העברה".
בשלב זה אנו ניצור "מפת העברה" – או באנגלית Displacement Map, נשמע יותר טוב. על-כן אני אקרא לה בקיצור במדריך זה – DM. בחשיבותה של ה-DM נדון אחר כך. כעת נלמד איך ליצור אותה. פתחו את הפוטושופ ואת התמונה בה אתם רוצים להשתמש. לאחר מכן, פתחו מסמך חדש (file->new).
ההגדרות של הגודל והרוזולוציה (PPI) צריכות להיות חופפות לאלה של התמונה המקורית. למרות זאת, את ה-MODE TYPE עליכם לשנות ל-LAB. לחצו OK.
לכו לתמונה המקורית ולחצו על קונטרול ו-A, או כפתור ימני ו-SELECT ALL. לאחר מכן לחצו על קונטרול ו-C, או כפתור ימני ו-COPY. הכנסו לקובץ החדש שפתחתם ולחצו פשוט על קונטרול-V, או לחילופים כפתור ימני ו-PASTE. אם "חלון" ה-LAYERS לא פתוח, זה בהחלט זמן טוב לפתוח אותו. בחלון ה-LAYERS בחרו בלשונית CHANNELS ושם בחרו את LIGHTNESS.
עכשיו עקבו אחרי ההוראות: הכנסו לכאן-
Image->Mode->Grayscale
בשלב זה, ייתכן והפוטושופ יישאל אתכם מספר שאלות. לחצו על OK בכולן. יצרנו למעשה מראה אפור חביב של התמונה המקורית. שמרו את הקובץ כקובץ של פוטושופ (PSD) היכן שתרצו, בשם DisMap.psd.
זהו, השלב השני נסתיים  , ובאשר ל-DM שיצרתם, תאלצו לחכות מעט. , ובאשר ל-DM שיצרתם, תאלצו לחכות מעט. שלב שלישי: TONE.
עכשיו, השאירו את החלון עם ה-DM פתוח, אך השבו את תשומת לבכם (ואת תשומת ליבו של הפוטושופ) לתמונה המקורית. הכנסו לחלון ה-LAYERS ושכפלו את שכבת ה-BACKGROUND (כפתור ימני, DUPLICATE LAYER). תנו לשכבה הזו את השם – Tone.
אוקיי, בשלב הזה אנחנו נשחק קצת עם הפילטרים. השינויים שנעשה מכאן ואילך (לא רק בשלב זה) עשויים לגרום לכם לתהות אם אני והכותב במקור של המדריך הזה יודעים מה אנחנו עושים. טוב, באשר אליי, גם אני תוהה לפעמים. אך אל דאגה, כאן זה בדוק – אני יודע מה אני עושה. עקבו אחרי ההוראות הבאות:
הכנסו ל:
Filter->Artistic->Poster Edges
והכניסו את הערכים הבאים:
Edge Thickness – 0.
Edge Intensity – 0.
Posterization – 1.
לחצו על OK. לא רע. עכשיו בואו נכניס שיפור קל. הכנסו ל:
Filter->Artistic->Cutout
והכניסו את הערכים הבאים:
Number of Levels – 4.
Edge Simplicity – 3.
Edge Fidelity – 2.
משקשקים מפחד? כן, זה לא נראה הכי טוב. אבל כאמור, אתם חייבים לבטוח בי, אז התאזרו והיעזרו באומץ  . ככה נראית התמונה שלי כרגע: . ככה נראית התמונה שלי כרגע: 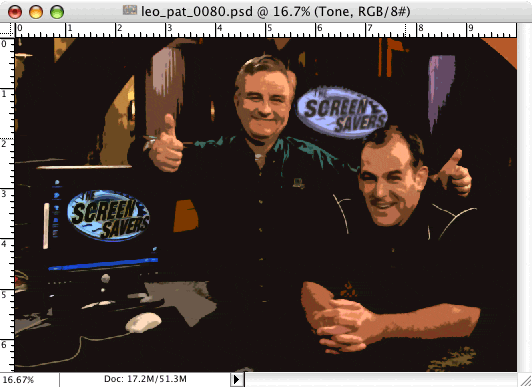
אוקיי, השלב הזה עוד לא הסתיים. עכשיו הכנסו לכאן:
Filter->Blur->Smart Blur
והכניסו את הערכים הבאים:
Radius - 6.0
Threshold – 80.0
Quality – High.
Mode – Normal.
אני יודע, שוב, זה לא נראה כל כך מבטיח. אבל אל תתייאשו עדיין, זה עוד ישתפר. השכבה הזו היא רק הבסיס לצבע שלנו, לא הצבע עצמו. התאזרו בסבלנות. שלב רביעי: הצבע.
עכשיו נדאג לצבע עצמו  . שכפלו בשנית את שכבת ה-BACKGROUND (הסבר כיצד לעשות זאת נכתב קודם). שימו לב לא לשכפל את שכבת ה-TONE, אלא רק את ה-BACKGROUND. קראו ל-LAYER החדש הזה בשם – COLOR, שכן הוא יכתיב את הצבע. גררו אותו לראש רשימת ה-LAYERS. עכשיו, עליכם לשנות את המוד שלו ל-COLOR. איך עושים זאת? כפתור ימני על ה-LAYER, ואז-BLENDING OPTIONS. למעלה יש לכם-MODE ואז בוחרים – COLOR. יאללה, נמשיך. . שכפלו בשנית את שכבת ה-BACKGROUND (הסבר כיצד לעשות זאת נכתב קודם). שימו לב לא לשכפל את שכבת ה-TONE, אלא רק את ה-BACKGROUND. קראו ל-LAYER החדש הזה בשם – COLOR, שכן הוא יכתיב את הצבע. גררו אותו לראש רשימת ה-LAYERS. עכשיו, עליכם לשנות את המוד שלו ל-COLOR. איך עושים זאת? כפתור ימני על ה-LAYER, ואז-BLENDING OPTIONS. למעלה יש לכם-MODE ואז בוחרים – COLOR. יאללה, נמשיך.
כעת עליכם להכנס לכאן (אתם עדיין בשכבת הצבע כמובן):
Filter->Noise->Dust & Scratches
הכניסו את הערכים הבאים:
Radius – 10.
Threshold – 0.
פעולה זו החזירה למעשה את הגוון הטבעי לתמונה, הצבע הטבעי שלה. זה דבר טוב, אם אנחנו מנסים לעשות את התמונה ריאליסטית, אבל אנו לא. קריקטורה צריכה להיות דומה מאוד, אך בכל זאת – גם קצת שונה. הצבע צריך להיות קצת יותר "נועז". על כן נכנס עכשיו לכאן:
Image->Adjustment->Hue/Staruation
ונכניס את הערכים הבאים:
Hue - +0 .
Saturation - +80.
Lightness - +50.
עד כאן אפשר ללכת עם הצבע. עכשיו צריך להכניס קצת אפקט של ציור – עם מעין אפקט של "דיו". נפזר קצת דיו פה ושם במספר LAYERS נוספים, מהשלב הבא. בינתיים, תמונת מצב של התמונה בה השתמשתי: 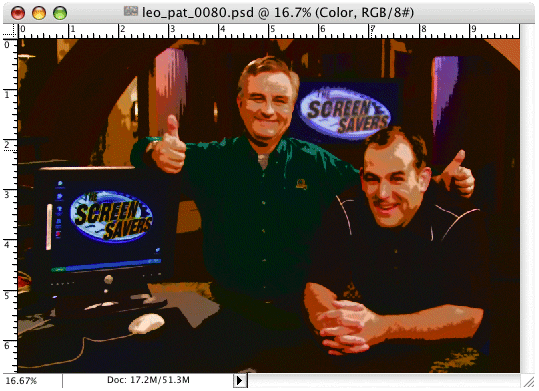
שלב חמישי: דיו-1.
שכפלו את LAYER ה-BACKGROUND פעם נוספת, ושוב – גררו אותו אל ראש רשימת הLAYERS. קראו לשכבה (LAYER בעברית, נקרא לזה כך למען הנוחות) החדשה בשם Ink 1. שנו את המוד של השכבה הזו ל-MULTIPLY כפי שהוסבר קודם לכן. המטרה של שכבה זו היא לעבוד, בעזרת אפקט "דיו", על הצללים אשר איבדו מעט מגוונם השחור בשלב הקודם. בואו נתחיל, הכנסו ל:
Image->Adjustment-Threshold
הכניסו את הערך "25" ולחצו על OK. העיפו מבט על החלקים השחורים, כרגע הם מאוד "מפוקסלים", חזקים כאלה, מחוספסים. אנחנו רוצים לתת להם מראה חלק יותר בשביל הקריקטורה שלנו. על מנת לעשות זאת הכנסו ל:
Filter->Stylize->Diffuse
בחרו ב-ANIOTROPIC והקליקו על OK. כבר יותר טוב. בשלב הבא, נשפר את הפרטים הקטנים שבקריקטורה. שלב חמישי: דיו-2.
נחשו מה? אתם הולכים לשכפל עכשיו את שכבת הBACKGROUND שוב ולגרור אותה אל ראש השכבות שוב . בדומה לשלב הקודם, המוד יהיה MULTIPLY. קראו לשכבה זו Ink 2. בפעולות שעשינו עד עכשיו, התמונה איבדה מעט מהפרטים הקטנים כמו קיפולי חולצה, קימוטי פנים וכדומה. לכן, המטרה של שכבה זו היא, כאמור, לשחזר את הפרטים הקטנים.
חשוב מאוד להחזיר את הגדרות הצבעים לקדמותם (שחור ולבן) ועל כן פשוט לחצו כשאתם בפוטושופ על המקש D. חשוב מאוד לעשות זאת לפני שמתקדמים!!!
בשלב הראשון, הכנסו לכאן:
Filter->Sketch->Photocopy
הכניסו את הערכים הבאים:
Detail – 12.
Darkness-15.
לחצו על OK. לא רע, אך התוצאה היא כנראה עודף פרטים, שהפכו את התמונה לכהה ולא טובה. פתרון יש, אל דאגה. הכנסו:
Image->Adjustment->Threshold
הכניסו את הערך 100. לחצו על OK. כעת נשים פה שוב DIFFUSE – הכנסו לכאן:
Filter->Stylize->Diffuse
שוב, בחרו ב-Anisotropic ורק אז לחצו על OK. באמת לא רע, אנחנו כבר קראת סיום. רק עוד כמה שיפורים קטנים וגמרנו! ככה נראית התמונה שלי בשלב הזה: 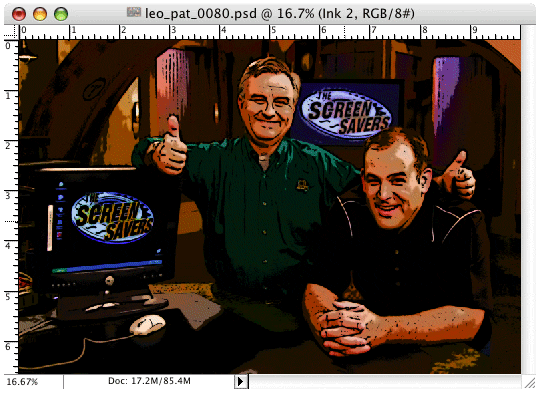
שלב שישי: דיו-3.
אני מתערב שחשבתם שאתם הולכים שוב לשכפל את שכבת ה-BACKGROUND. נחשו מה?! הפעם לא. יצרו שכבה חדשה (בתחתית חלון ה-LAYERS יש עיגול כזה שיוצר שכבה חדשה) וקראו לה – בשם המקורי אם מותר לי לציין – Ink 3. מעכשיו מה שיקרה פה רק יהיה מוזר יותר ויותר!!! ראו הוזהרתם.
לכו לכאן:
Edit->Fill…
הכניסו את הערכים הבאים:
Contests to use: 50% Gray.
Blending mode: Normal.
Opacity: 100%.
Preserve Transparency: השאירו תיבה זו לא מסומנת.
איזה כיף לטרטר אתכם... עכשיו בואו לכאן:
Filter->Sketch->Halftone Pattern
הכניסו את הערכים:
Size – 2.
Contrast – 25.
Pattern type – Line.
זוכרים את השלב הראשון? כן כן זה שבו המצאתי את הקיצור הגאוני DM, איפה שיצרנו את המפה הזו? יופי. עכשיו אנחנו הולכים להשתמש בה. הכנסו:
Filter->Distroit->Displace...
Horizontal Scales - 25.
Vertical Scales – 25.
Displacement Map – זה באמת לא משנה מה תבחרו.
Undefined Areas – Wrap Around.
הקליקו על OK. הפוטושופ יבקש מכם קובץ, תנו לו את ה-DM שיצרנו בשלב הראשון. מה שתראו עכשיו עלול לגרום לכם להתייאש. אך שוב, התאזרו באומץ, זה עוד יעבוד. כנראה... הכנסו:
Filter->Blur->Gaussian Blur
שנו את הערך RADIUS ל-2 פיקסלים. לחצו OK. עכשיו הכנסו לכאן:
Image->Adjustment->Threshold
בחרו בערך 120. לחצו OK. עכשיו:
Filter->Stylize->Diffuse
שוב, בחרו ב-Arinostropic. לחצו על OK. שנו את המוד של השכבה Ink 3 ל-MULTIPLY. אה... נראה מוזר, לא? עקבו בדריכות אחר הצעדים הבאים, זה יהיה קצת קשה, אבל נסתדר:
לחצו על Q. זה יעביר אותכם למצב של QUICK MASK. הכנסו לקובץ DISMAP.psd, בחרו את כולו בעזרת קונטרול+A והעתיקו אותו (הסבר למעלה). לאחר מכן, עברו לתמונה הרגילה, שימו לב שאתם עדיין בלייר של Ink 3 ובמצב QUICK MASK, ועשו "הדבק". הכל נצבע באדום? יופי. צבע אחר? גם יופי. לא נצבע? כנראה שעשיתם טעות בדרך. עדיין במוד ה-QUICK MASK, הכנסו לכאן:
Filter->Blur->Smart Blur
הערכים כמו שעשינו בהתחלה עם הכלי הזה:
Radius - 6.0
Threshold – 80.0
Quality – High.
Mode – Normal.
לחצו על אוקיי. עכשיו הקליקו בשנית על מקש ה-Q, זה יוציא אתכם מה-QUICK MASK ויחזיר אותכם למצב הרגיל. עכשיו אתם אמורים לראות את החלקים המוארים יותר בתמונה שלכם – בתוך אזור בחירה של הפוטושופ. לכו לכאן:
Layer->Add Layer Mask->Hide Selection
יותר טוב, אבל עדיין, זה נראה קצת כאילו הכל פה עשוי מעץ, לא? בואו נשנה זאת. בחרו את המסכה (MASK) שיצרנו לשכבת Ink 3 אם היא לא בחורה כבר, ולכו לכאן:
Image->Adjust->Threshold
כאן זה די תלוי בתמונה. בתמונה בה אני השתמשתי, 200 הספיק. בתמונות אחרות שבהן ניסה האדם שכתב את המדריך במקור, הוא השתמש גם בערכים שונים כדוגמת 225. נסו ושחקו עם זה, בהצלחה  . . טוב חברים, ס-י-י-מ-נ-ו!!! זה היה ארוך (בשבילי), זה היה מייגע (בשבילכם), אבל הצלחנו. אני מאחל לכם המון בהצלחה ומחכה לתגובות, שאלות, הערות והארות. יאללה, עד למדריך הבא  . . כמעט שכחתי, לסיום, התמונה (בזום) על מה שיצא בסוף: 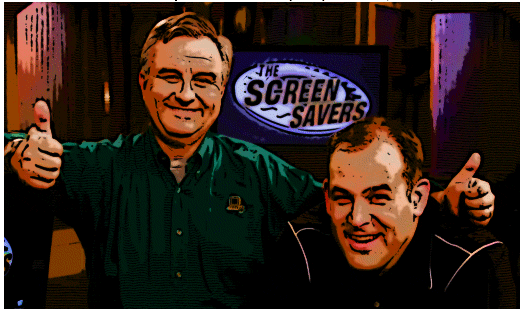
  |


 גירסת הדפסה
גירסת הדפסה















 גירסת הדפסה
גירסת הדפסה












