ערכתי לאחרונה בתאריך 01.02.06 בשעה 20:34 בברכה, סרן נזרוב
ראיתי שהרבה רוצים את זה, אז השתדלתי לכתוב לכם מדריך. תפעלו על פיו ותעדכנו אותי בתוצאות. בהצלחה!!!

*המדריך מיועד לכל המעוניין.
*המדריך על אחריותכם בלבד!
אז יאללה נצא לדרך.
אז הלו השלבים הראשונים :
1. ביצוע התקנה נקייה של Windows XP
2. ביצוע עדכונים אוטו'
3. התקנת התוכנות הנחוצות (כמו אנטי וירוס, תוכנות להסרת Spyware, וכו')
4. יצירת משתמש ברירת מחדל (Default User) (לטכנאים וכל מי שמתחשק לו)
ביצוע התקנה נקייה של Windows XP
פרמטו את המחשב ותתקינו מערכת חדשה ונקייה, ולא שדרוג!
מי שלא יודע לעשות זאת שיחפש מדריך לא חסרים כאלה ומצוינים!
הערה: מומלץ לפרמט את הכונן בפורמט FAT32 ולא NTFS – לאחר מכן מי שירצה ימיר לאחר הפריסה.
ביצוע עדכונים אוטו':
בתום ההתקנה יש לעדכן עדכונים קריטיים מאתר Microsoft.
התקנת תוכנות נחוצות:
לאחר שסיימתם לעדכן את המערכת הפעילוה מחדש, והתקינו את כל התוכנות החשובות ונחוצות לכם.
יצירת משתמש ברירת מחדל:
קודם כל במה מדובר, אם אתם כטכנאים או סתם משועממים רוצים שכל פעם שיצרו משתמש חדש אז יהיה בו רקע ושומר מסך שאתם בחרתם בו כברירת מחדל!
אז כל שעליכם לעשות הוא ליצור משתמש מסוים, ולהגדירו כרצונכם, לאחר מכן תתנתקו מהמשתמש והתחברו כ- Administrator
נווטו אל C:\Documents and Settings ותעתיקו את תוכן התיקה של המשתמש שלכם אל התיקייה Default User .
ומעכשיו כל משתמש שיוצר במחשב יקבל את ההגדרות שבחרתם בברירת מחדל.
כעט נעבור ונכיר את הכלי המרכזי שנעבוד איתו.
נא להכיר – System Preparation Tool (Sysprep)
תפקידו של כלי זה הוא ליצור מזהה אבטחה חדש שימנע התנגשות עם ה- SID של המחשב ובכך למנוע התרסקות.
את הכלי ניתן להשיג מהקובץ Deploy.CAB שנמצא בדיסק ההתקנה של XP בתיקייה Support\Tools.
כך ניראה הכלי:
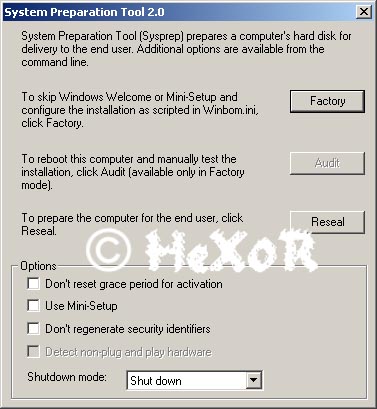
כאן אנו רואים 3 כפטורים:
כפתור ה- Factory – אשר בעת לחיצה עליו מבצע אתחול של המחשב (בהתאם ל- Shutdown mode) ומפעיל אותו בפעם הבאה עם תמיכה ברשת, מבלי להציג מסך "ברוך הבא ל- Windows" או מיני אשף התקנה (Mini-Setup) של Windows. מומלץ להשתמש באפשרות זו כאשר ברצוננו לעדכן מנהל התקן, להוסיף רשומה של מידע אודות רכיבי 'חבר והפעל' (Plug and Play), התקנת תוכניות והרצת המחשב המיוחס למטרות בדיקה. אפשרות ה- Factory מפחיתה את ה- Images הזמינים בארגונים המשתמשים בכלי לשיבוט צד ג' (מכיוון שניתן לערוך את המחשב המיוחס, ובקלות לאחר ביצוע שינוי כלשהו לבצע לכידה מחדש של Image).
כפתור ה- Audit – כפתור ה- Audit זמין אך ורק לאחר הפעלת מצב Factory, אפשרות ה- Audit מבצעת הפעלה של המחשב במצב Factory, אך אינה מייצרת מחדש מזהה אבטחה (SID). מלבד זאת, מצב Audit אינו מבצע שינוי בחלק שב- Winbom.ini. בדרך כלל אפשרות זו מיועדת לבדיקה של ה- Image בטרם ביצוע השיבוט.
כפתור ה- Reseal – אפשרות זו מכינה את המחשב להפצה עבור משתמש הקצה, תהליך ה- Reseal כולל ניקוי של דוחות ה- Event Viewer, מסך "ברוך הבא ל- Windows" או מיני אשף התקנה (Mini-Setup) מוגדרים לרוץ בהפעלה הבאה (לאחר ביצוע ה- Reseal).
Don’t reset grace period for activation – באם נסמן אפשרות זו ונלחץ על אחד מהכפתורים בהתאם למטרתנו (Reseal/Factory/Audit) אינה מאפסת את התקופה המוקצה לביצוע אקטיבציה,
Use Mini-Setup – בעת סימון אפשרות זו ובחירה ב- Reseal, תתבצע הפעלה של מיני אשף ההתקנה של Windows (באשף זה תאלצו להזין מידע כגון שם משתמש, ארגון, מפתח מוצר, שם מחשב, הגדרות שפה ואזור וכו' – ממש כמו בתהליך ההתקנה הגראפי של Windows XP!).
Don’t regenerate security identifier – בחירה באפשרות זו ולחיצה על המצב המיוחס (Factory/Reseal) לא תבצע יצירה מחדש של מזהה אבטחה (SID) עבור Windows
Detect non-plug and play hardware – מאפשרת זיהוי של התקני חומרה שאינם התקני 'חבר והפעל'.
לעוד מידע כנסו לפה
כעת, לאחר שביצענו הכרות זריזה אך מכובדת עם Sysprep, ניתן להתחיל בתהליך יצירת ה- Image!
תהליך יצירת ה- Image
OK קודם כל עשו את המלצתו של המשתמש "שובבני" - התכינו את הקבצים שאמיר הביא פה.
למי שעוד אין לו את הקובץ שיוריד מפה!
ובהזדמנות זו אומר תודה רבה לאמיר על הקבצים והרג המופלא, תודה רבה. ול"שובבני" על המלצתו, תודה רבה לכם!
לאחר שסיימנו את החלק המתיש של התקנת המערכת וכאל שאר התוספות, הגענו לחלק היותר מעניין.
חלצו את הקובץ Deploy.CAB לתיקיה שבה בכונן שבו מותקנת המערכת, וכמובן באנגלית אם שם קצר וקולע.
יצירת קובץ התשובות עבור תוכנית ההתקנה של Sysprep
פעולה זו דומה ל- Unattended שעושים ע"מ ליצור התקנה אוטו' של המערכת.
ע"מ לחסוך ממנו את הקלדת ה- enter CD-KEY , . אנו נשתמש בקובץ setupmgr.exe שגם נמצא ב- Deploy.CAB
נפעיל את ה- Setup Manager ,
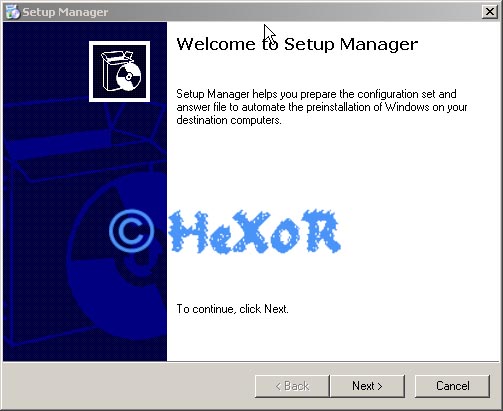
נלחץ על Next
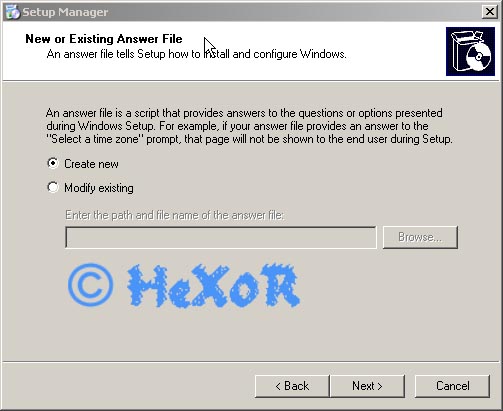
נבחר ב- Create new ונלחץ על Next
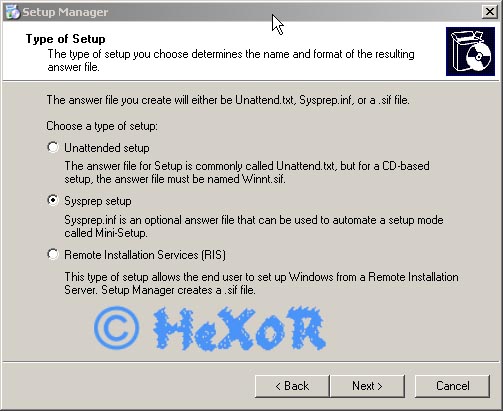
בחלון זה נבחר את Sysprep Setup ונלחץ על Next.
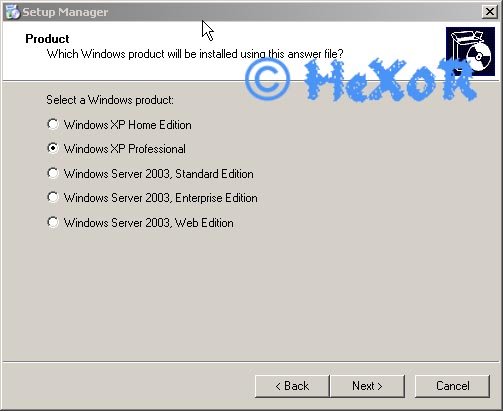
פה תבחרו את מערכת ההפעלה שלכם, שלי זה Windows XP Professional.
ונלחץ על NEXT.
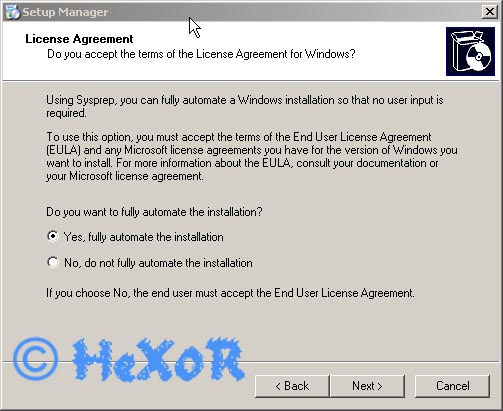
בחלון זה נקבל מידע אודות הסכם השימוש ב- Windows אין טעם להאריך בנושא פשוט בחרו ב- YES.
ולחצו NEXT.
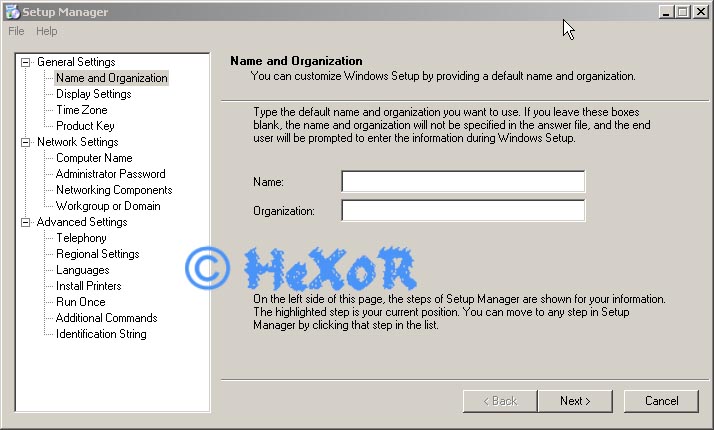
במסך זה נזין את שם המשתמש והארגון שלנו ונלחץ על Time Zone
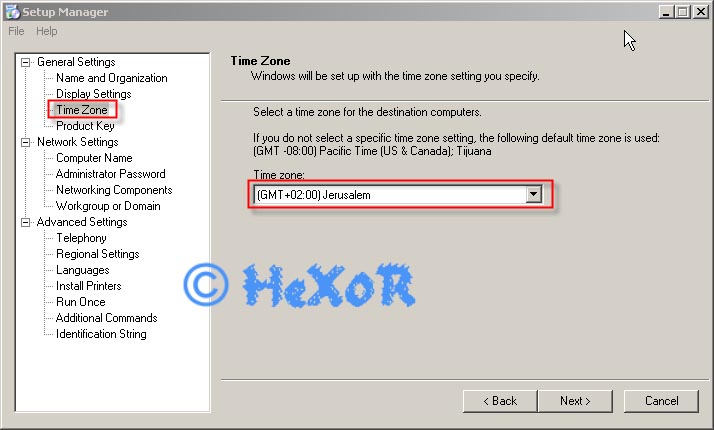
כוונו לפי התמונה. ולחצו NEXT
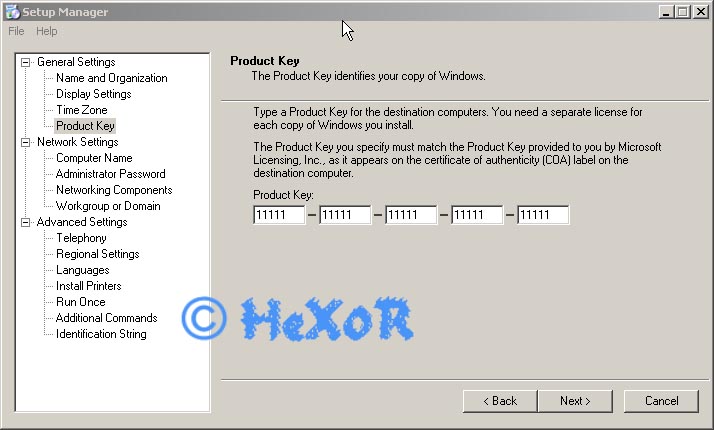
כאן יש להזין את קוד המוצר שלכם
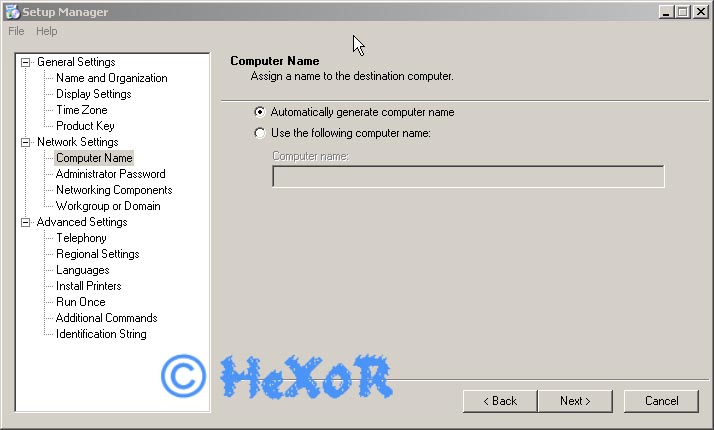
במסך זה נקבע את שם המחשב – נוכל לבחור באופן רנדומאלי ע"י בחירה באפשרות יצירת שם מחשב באופן אוטומטי, או שנוכל לקבוע ידנית שם ספציפי עבור המחשב שעליו נריץ את Sysprep.
לאחר שקבענו את אופן הענקת השם נלחץ על Next.
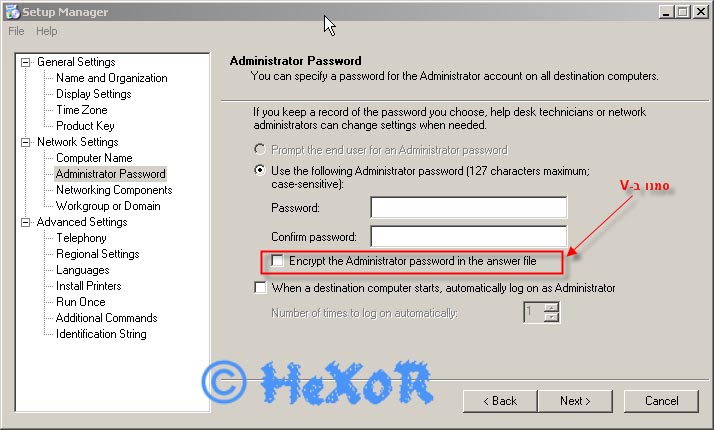
כאן עלינו לקבוע סיסמא לאדמין וכמובן תסמנו ב-V את המסומן בתמונה.
NEXT ->
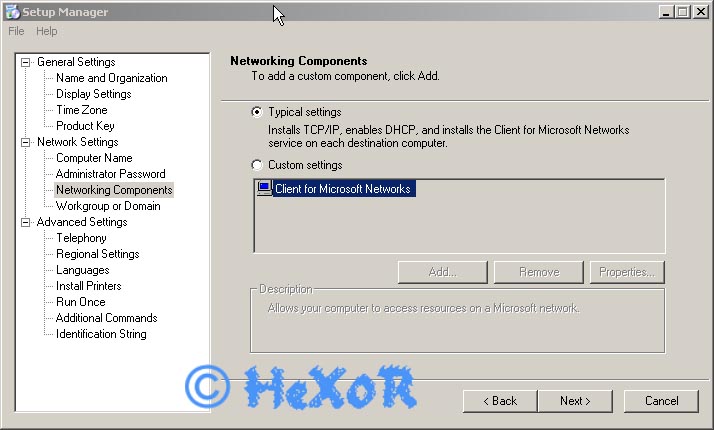
בחלון זה נוכל נגדיר את הגדרות הרשת, כאשר Typical מכילה את ההגדרות הרגילות ו- Custom מאפשרת התאמה אישית של רכיבי הרשת.
נלחץ על NEXT
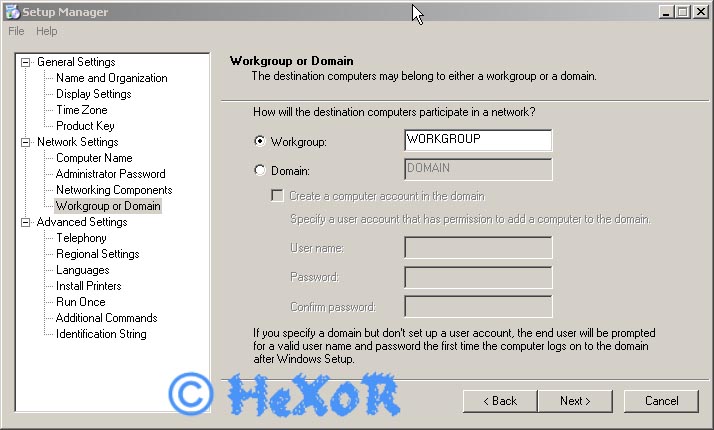
מלבד רכיבי הרשת, נוכל לקבוע את צורת העבודה של התחנה – הן ב- Workgroup והן ב- Domain (בהתאם).
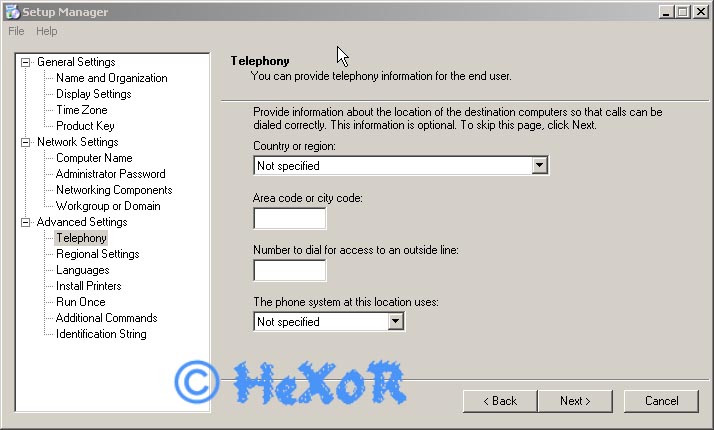
כמו כן, ניתן להגדיר את הגדרות הטלפוניה, כמו מיקום, קוד אזור וסוג חיוג וכדומה, נלחץ על NEXT.
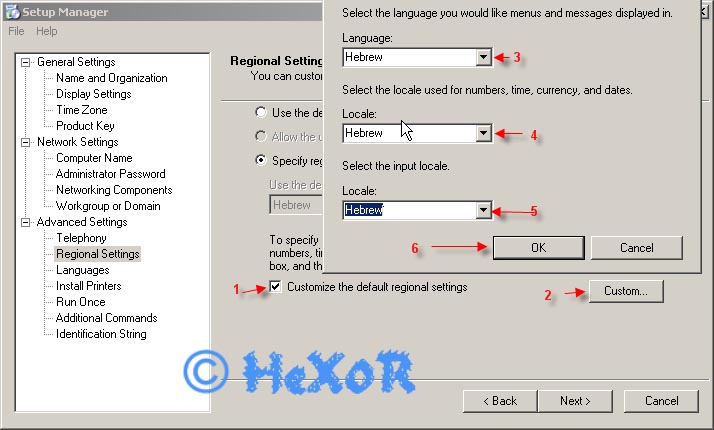
בנוסף, נוכל לכייל הגדרות עבור אזור ושפה, להוסיף מדפסות רשת (\\printername) פקודות נוספות (פקודות המבוססות על שורת הפקודה – CMD.EXE – פה מומלץ להוסיף את פקודת ה- Convert ל- NTFS – כך שלאחר כיבוי המחשב בתום תהליך ה- Sysprep נבצע שיבוט לקובץ Image ובעת הפריסה תתבצע בצורה אוטומטית המרה לתבנית NTFS) ועוד אפשרויות מתקדמות.
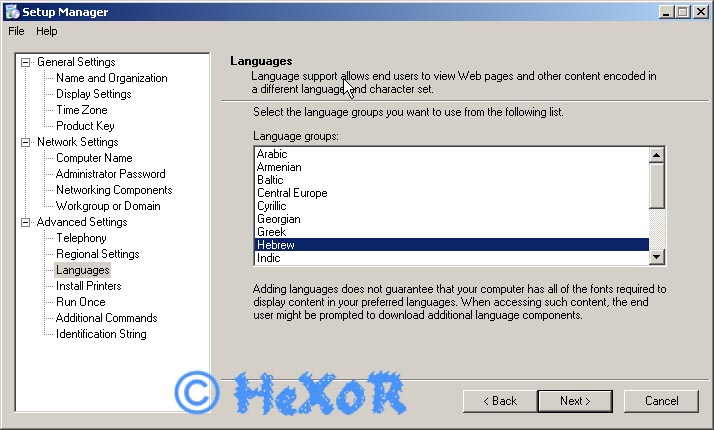
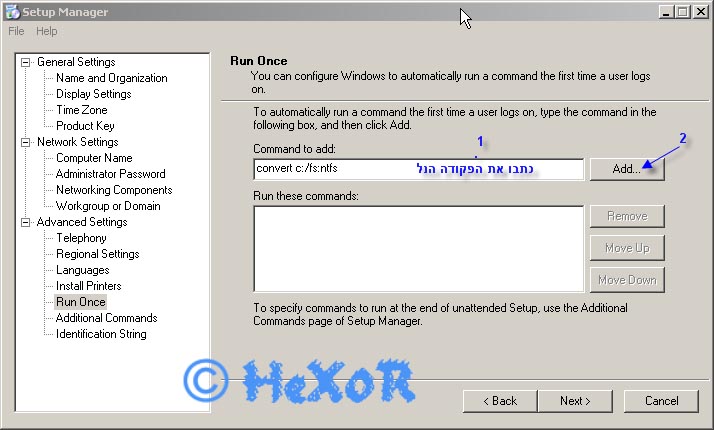
הפקודה להמרה: convert c:/fs:ntfs
בתום תהליך יצירת קובץ התשובות ב- Setup Manager נקבל את החלון הבא בו נמקם את הקובץ שנוצר:
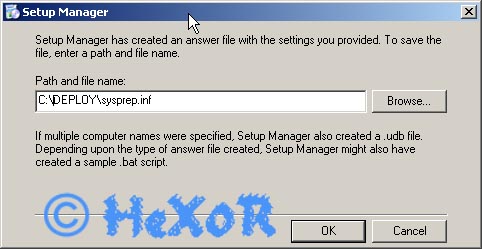
מלבד המיקום בו נוצר הקובץ, נוכל לנתב אל C:\ ולגלות שם תיקיית בשם Sysprep, בתוך התיקייה ניתן לאתר את קובץ התשובות שיצרנו, חשוב לא למחוק את התיקייה ואת תוכנה!
שימו לב! אסור לשכוח את סעיף זה, הוא חשוב!
כעט פתחו את הקובץ Sysprep.inf שיצרתם כרגע, והוסיפו את זה:
{Sysprep}
BuildMassStorageSection=yes {SysprepMassStorage}
|
את הסוגריים {} תחליפו במרובעות "[" (פשוט הפורום לא מראה אותם אם שמים 2) ומיתחת למילה YES צריכה להיות שורה רווח אז תעשו אנטר
(בקטע זה שונה לצורה זו ע"פ המלצתו של "שובבני", תודה)

מי שרוצה הנה הקבצים שלי מוכנים, עליכם רק לערוך.
Mirror
Mirror 2
הקבצים הועלו ע"פ המלצתו של נו... אתם כבר יודעים מי! "שובבני"
והנה מתקרב הסוף...
השלב האחרון ליצירה:
הרצת הכלי Sysprep
בתום הוספת מקטע ושמירת קובץ התשובות תחת השם Sysprep.inf ב- C:\Sysprep, נעתיק את הקבצים Sysprep.exe ו- setupcl.exe אל תיקיית C:\Sysprep, ומתיקייה זו נריץ את Sysprep.exe

ואז המחשב מאתחל את עצמו ותיראו את הפעולה הבאה:

כעט צריכים להפעיל שוב את SYSPREP למצב RESEAL שיראה ככה

כאשר מומלץ לסמן את האפשרויות Use Mini-Setup ו- Detect non-plug and play hardware ולבחור ב- Reseal.
תהליך העבודה של Sysprep ייקח יותר זמן מהרגיל עקב הוספת מידע לחלק מקטע ה- Storage שהוספנו.
מומלץ ש- Shutdown Mode יהיה על Shutdown כך שבתום תהליך ה- Sysprep המחשב יכבה.
כעט כל שעליכם לעשות הוא להפעיל את המחשב דרך ה- GHOST או איזה תוכנה אשר עולה ברוחם וליצור את ה- Image.
כעט כאשר תירצו להתקין את המערכת כל שאליכם לעשות הוא לפרוס את ה- Image
לפי השלבים הבאים:







לאחר שיצרתם את ה- Image ופרסת אותו הלו השלבים של ה- Mini-Setup:






כל הזכויות שמורות לHeX0R ו- "סרן נזרוב" (שתיהם זה אני ;-) )
אין להעתיק, לפרסים, להפיץ ברבים ;-) וכל החרתה!
אני מקווה שהייתי לכם לעזר.
ומאוד מקווה, למה שרפתי לילה שלם על זה!
המשך יום נעים ובהצלחה


 גירסת הדפסה
גירסת הדפסה















 גירסת הדפסה
גירסת הדפסה












