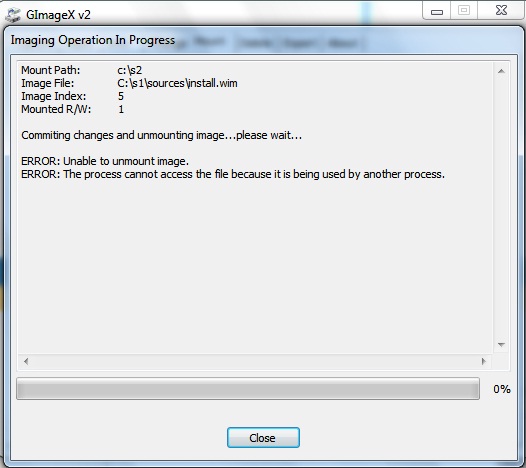ערכתי לאחרונה בתאריך 10.11.09 בשעה 05:42 בברכה, יוסיפוס
מה נקבל במדריך ולמה זה טוב:במדריך נלמד איך להכין דיסק התקנת Windows 7 בעברית מלאה ללא צורך בתוספת חבילת שפות (MUI ) או עידכון שפה שמוסיפים ב-UPDATE.
התוצאות בהתקנת WIN7 בשפה מובנית הרבה יותר נקייה ומדיוקת מהתקנת MUI בנפרד או כתוסף - אין מה להשוות!
בנוסף ניתן לנווט בין שפת אנגלית מובנית לבין עברית מובנית לבחירה,וניתן לשנות בין השפות בזמן ההתקנה ואף גם לאחריה!
תמונות:


הערה: המדריך מיועד לאוהבי האתגר שדורש מעט חשיבה וסובלנות, אם אין את זה כדאי שלא להתחיל..
זמן שדרוש במדריך = כשעה
לא דרוש שום ידע - מתאים גם למתחילים!
שלב א':
1- להכין דיסק WINDOWS-7 גירסה העדכנית-(6.1.7600.16385)
2- לפנות 12 ג'יגה בכונן c:\
3- לוודא שאתם על משתמש ראשי (Administrator) ולא כאורח
4- מורידים קובץ כלים שהכנתי שאיתו נעבוד במהלך המדריך
לינק להורדה:
לאחר ההורדה, לחיצה כפולה בקובץ = Tools7.exe
עולה חלון התקנה (יעד ההתקנה להשאיר כפי שזה ל-\:c) לוחצים ב-INSTALL ממתינים לחילוץ עד לסיום.
בסיום החילוץ תקבלו 2 ספריות בכונן \:c שהם: s2 ,s1
s1 = נמצא את קבצי הכלים שהתקנו מקובץ ההורדה
s2 = הספרייה ריקה לבנתיים.
העתקת דיסק WIN-7 לספ'-s1:
אם יש לכם את WIN7 בקובץ ISO אז תחלצו את הקבצים בעזרת תוכנת ultraiso או-winimage לספריית S1.
אם זה על דיסק אז פשוט להעתיק את כל תכולת הדיסק ל-s1
כעת למעשה יש לנו בספריית s1 את קבצי התקנת WIN7 + קבצי כלים מקובץ ההורדה.
וצריך להראות כך:

עד כאן שלב א'שלב חילוצים וההעתקות
שלב ב':
ישנו קובץ "מיסתורי" בשם Install.Wim שנמצא אצלכם בספריית-s1
Install.Wim הוא למעשה כל קבצי המערכת של-WIN7 ומסתתר כקובץ תמונה (image)
התוכנה GImageX תטפל ב-Install.Wim ואיתה נעבוד לאורך כל המדריך.
לפני פתיחת GImageX:
נכנס לספריית S1 ודבל קליק על הקובץ: Wim-Mounter אח"כ נלחץ OK ויציאה בלחצן Exit .
פתיחת תוכנת GImageX:
בספריית S1 נלחץ על הקובץ gimagex
נכנס למעלה ללשונית Mount, בשורת Mount Point נכתוב: c:\s2
ובשורה Source נכתוב: C:\s1\sources\install.wim
הגדרת מס' ערך ה-Image:
כדי לבדוק את מס' הערך ללחוץ ב- Select
(בד"כ ערך ה-Image ל-ULTIMATE זה "1")
ואז תראו בצד שמאל את מס' הערך
ולכתוב בדיוק את מס' הערך הכתוב
חשוב! לסמן V ב-Read and write וכן V גם ב-Commit Changes
(חייבים לסמן - אחרת לא ישמרו השינויים !)
לוחצים Select לבחירת ערך ה-Image.
תוכלו להעזר בתמונה אם אתם מתקשים בהגדרות.
אחרי שהכל מוגדר כפי שהסברתי תלחצו - Mount
תמונה:

ממתינים בסובלנות עד הסיום לאישור - Image mounted Successfully

הערה: תוכנת GImageX חייבת להשאר פתוחה משך כל התהליך (עד סוף המדריך!)
אם סגרתם בטעות - אתם בבעייה, תצטרכו לחזור על כל התהליך מהתחלה!
שלב - ג':
פקודות אצווה (Batch Files)
(ערכתי לכם את הפקודות, פשוט - מקישים במקלדת מספר ואנטר.)
נכנס שוב לספריית s1
ונלחץ בקובץ CMD
נקיש במקלדת 01 ואח"כ אנטר
ממתינים עד לסיום - צריך להתקבל כך:

מכאן כל מקש מהלך של מס' שניות:
מקישים 02 ולא לשכוח אח"כ אנטר 
מקישים 03 ואנטר - ואח"כ להקיש Y ואנטר
מקישים 04 ואנטר אח"כ להקיש Y ואנטר (זה נראה דומה אבל זה לא..)
כאן לשים לב!
חוזרים GImageX (כדי לשמור את השינויים)
בחלון של Unmount צריך להדגיש את השורה
לוודא שיש V ב- Commit Change
סוגרים את כל החלונות ברקע ולוחצים ב- Unmount

ממתינים עד לסיום לסגור אך לא את GImageX

שלב האחרון:
בעצם אפשר לעצור כאן ולהגיד זהו סיימנו..
אלא ששפת ההתקנה באיתחול (boot) תהיה באנגלית ולא בעברית.
ואם הגענו עד כאן לדעתי שווה להשקיע עוד 10 דק' ולקבל דיסק מושלם.
אז אנחנו עדיין ב- GImageX ונשארים בלשונית Mount על אותם הגדרות.
למעשה אנחנו עושים את אותם פעולות שעשינו ב-GImageX ל-Install.Wim
אלא שבמקום Install.Wim זה יהיה Boot.wim
1. בשורת Source נשנה ל: C:\s1\sources\boot.wim
2. נבדוק את ערך ה-IMAGE ע"י לחיצה ב-Select
3. מס' הערך נמצא בשורה השנייה, בסיום נלחץ Select
נשנה את הערך כפי שכתוב (אצלי זה ערך -2 )
4. לבדוק שמסומן ה-V ב-Read and write וב-Commit Changes
5. ללחוץ mount ולהמתין לסיום (כדקה)
6. עדיין להשאיר GImageX פתוח !
תמונה:

עוברים לפקודות אצווה של- 4 הקשות מקלדת מהירות:
נכנס שוב לספריית s1
ונלחץ בקובץ CMD
ונקיש:
05 ואנטר, 06 ואנטר, 07 ואנטר, 08 ואנטר
חוזרים ל-GImageX לשמירה, (וסוגרים את כל החלונות ברקע):
1. בחלונית של Unmount צריך להדגיש את השורה
2. לבדוק שמסומן למטה ה-V ב-Commit Changes
3. ללחוץ Unmount ולהמתין לסיום (מס' שניות)
תמונה:

בסיום צריך להתקבל כמו בתמונה: - אח"כ סוגרים את GImageX

נמחוק כליל את ספריית S2
ב-s1 תמחקו את הספריות MUI,TOOLS (או תשמרו בארכיון)
סיום:
שמירה בקובץ ISO מוכן לצריבה/הדמייה:
1. מפעילים תוכנת ultraiso או-winimage
2.פותחים את קובץ ה-ISO של WIN-7 שברשותכם ומוחקים כל תכולת ה-ISO
3. שופכים את תכולת ספריית s1 אל תוך ה-ISO
4. שמירה בשם (לא "שמור" - אלא "שמור בשם" ! תמיד טוב שיש גיבוי )
וצריך שיראה כך:

זהו זה ב"ה סיימנו!
כעת יש לכם קובץ ISO של WINDOWS 7 מוכן להתקנה בעברית מובנית
תוכלו גם לבדוק את ה- ISO בהדמייה בתוכנה WMware - ותהנו!
הערות,הארות,שאלות וכיו"ב יתקבלו בברכה.


 גירסת הדפסה
גירסת הדפסה


 תודה רבה לך נראה מצויין.:)
תודה רבה לך נראה מצויין.:) תודה אבל כבר 3 שעות בערך לא מצליח להוריד את הקובץ )-:
תודה אבל כבר 3 שעות בערך לא מצליח להוריד את הקובץ )-:
 כנראה עומס בראפידשאר
כנראה עומס בראפידשאר תודה רבה מדריך מעולה
תודה רבה מדריך מעולה
 הצלחתי - גבר אתה ענק!!!
הצלחתי - גבר אתה ענק!!!
 אחי יש לי בעיה קטנה באמצע
אחי יש לי בעיה קטנה באמצע סגור את החלונות ברקע וציין את מס' ערך האימג'
סגור את החלונות ברקע וציין את מס' ערך האימג' תודה רבה. מומש בהצלחה
תודה רבה. מומש בהצלחה












 צל"ש
צל"ש